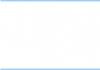Когда вы запускаете браузер Google Chrome, он показывает стартовую страницу по умолчанию, на которой обычно отображается поле поисковой системы Google и список наиболее посещаемых сайтов. Аналогичное окно отображается при запуске главной (домашней) страницы браузера.
Но в некоторых случаях установленные программы или воздействие вирусов могут привести к изменению стартовой и главной страницы в хроме.
Если вы хотите вернуть все в первоначальное состояние, или просто настроить браузер под себя, воспользуйтесь инструкциями приведенными ниже.
Устанавливаем главную (домашнюю) страницу в Google Chrome
1. Откройте браузер и нажмите на кнопку «Настройка и управление Google Chrome», которая находится в верхней правой части окна, справа от строки ввода адреса.
 2. В появившемся меню выберите пункт «Настройки».
2. В появившемся меню выберите пункт «Настройки».
Должна открыться вкладка с настройками Хром. Причем если была открыта пустая вкладка, то настройки отобразятся на ней же, а если был открыт какой-либо сайт, то настойки загрузятся на новой вкладке.
3. В секции «Внешний вид» поставьте галочку напротив пункта Показывать кнопку «Главная страница» . В результате вверху на панели появится кнопка в виде домика, используя которую в будущем вы будете попадать на главную страницу гугл хром.
 4. Нажмите на ссылку «Изменить», которая появилась после выполнения предыдущего пункта. Должно отобразится окошко, в котором нужно выбрать пункт «Следующая страница» и ввести адрес желаемого сайта. По умолчанию в качестве домашней страницы установлена страница быстрого доступа. В данном примере домашняя страница была изменена на yandex.ru.
4. Нажмите на ссылку «Изменить», которая появилась после выполнения предыдущего пункта. Должно отобразится окошко, в котором нужно выбрать пункт «Следующая страница» и ввести адрес желаемого сайта. По умолчанию в качестве домашней страницы установлена страница быстрого доступа. В данном примере домашняя страница была изменена на yandex.ru.

Теперь при нажатии на кнопку «Главная страница» должен открыться сайт, указанный выше.
Меняем стартовую страницу в Google Chrome
1. Также как и в первом примере нужно открыть настройки путем нажатия на кнопки «Настройка и управление Google Chrome» и выбора пункта «Настройки».
2. Для установки стартовой страницы Chrome существует три варианта:
- По умолчанию запускается страница быстрого доступа.
- Продолжается работа с того же места. Т.е. при запуске загружаются те же вкладки, которые были открыты при завершении работы браузера.
- Устанавливается любой сайт, который будет открываться при запуске Google Chrome.

В данном примере произведем изменения, используя 3-й способ.
3. Нажмите на ссылку «добавить» напротив пункта «Следующие страницы». В результате должно отобразиться окно «Начальные страницы». В этом окне можно ввести один или несколько сайтов, которые будут открываться на отдельных вкладках при запуске браузера.
 Также можно нажать кнопку «Использовать текущие страницы», которая добавит в список все открытые в данный момент в Google Chrome сайты.
Также можно нажать кнопку «Использовать текущие страницы», которая добавит в список все открытые в данный момент в Google Chrome сайты.
4. Вот и все. Теперь вы можете нажать кнопку «ОК» и проверить, как изменилась стартовая страница гугл хром при запуске.
Когда дело доходит до веб-браузеров, стартовая страница служит начальной точкой сеанса просмотра сайтов в интернете. Независимо от того, назначать ли главной страницей яндекс, гугл или ваш любимый сайт, большинство браузеров Windows предоставляют возможность указать, домашнюю страницу барузера.
Инструкции для изменения главной страницы при запуске
Google Chrome
Google Chrome позволяет настроить пользовательскую домашнюю страницу, а также переключить соответствующую кнопку на панели инструментов в настройках внешнего вида браузера. Вы также можете указать, какое действие Chrome будет делать каждый раз при запуске.

Яндекс браузер
В Yandex браузере к сожалению нельзя устанавливать свои сайты, но есть несколько вариантов. Вот например как сделать яндекс стартовой страницей.

Что бы сделать стартовой страницей свой сайт в яндекс браузре есть другой способ, вот инструкция:


Окончательная версия в длинной строке Internet Explorer, домашняя страница IE11 и параметры запуска могут быть настроены с помощью общих опций.
- Нажмите на значок Gear, также известный как меню Action и расположенный в правом верхнем углу окна вашего браузера.
- Когда появится раскрывающееся меню, нажмите на опции Интернета .
- Теперь интерфейс Internet Explorer IE11 должен быть виден, накладываясь на окно вашего браузера. Перейдите на вкладку « Общие », если она еще не выбрана.
- Найдите раздел домашней страницы , расположенный в верхней части окна. Первая часть этого раздела — редактируемое поле, содержащее адреса текущей домашней страницы. Чтобы изменить их, просто введите URL-адреса, которые вы хотите установить в качестве домашней страницы или страниц. Множественные домашние страницы, также называемые вкладками домашней страницы, должны вводиться в отдельной строке.
- Непосредственно ниже расположены три кнопки, каждая из которых модифицирует URL-адреса в этом поле редактирования. Они заключаются в следующем.
Использовать текущий: Устанавливает значение для URL-адреса страницы, которую вы просматриваете в данный момент.
Использовать по умолчанию: устанавливает значение главной страницы на целевую страницу Microsoft по умолчанию.
Использовать новую вкладку. Устанавливает значение главной страницы примерно: вкладки , в которых отображаются эскизы ваших наиболее часто посещаемых страниц, а также ссылки, которые могут повторно открыть ваш последний сеанс или открыть другие интересные сайты. - Ниже раздела « Домашняя страница
» находится « Запуск»
, содержащий следующие два параметра, сопровождаемые переключателями.
Начните с вкладок с последнего сеанса: инструктирует IE11 перезапускать все открытые вкладки с вашего предыдущего сеанса просмотра при запуске.
Начать с домашней страницы: по умолчанию пользовательский интерфейс IE11 открывает вкладку домашней страницы или главной страницы при запуске.
Все мы хотим, чтобы работа с браузерами и поисковиками проходила, как говориться «без сучка и без задоринки». Поэтому очень важно, чтобы в браузере в качестве стартовой страницы стояла наша любимая, или же самая востребованная, чтобы не тратить лишнего времени на ее поиски. Сегодня я вас научу, как это делать.
Как установить стартовую страницу в хроме
Если вы работаете с Google Chrome , то в правом верхнем углу вы увидите три горизонтальные линии. Кликнете на них и зайдите в пункт настроек.
Перед вами появиться специальное окно, в котором есть пункт –При запуске открывать. В нем ставите галочку на отметке Заданная страница и нажимаете Добавить.
После этого должно появиться окошко в котором нам необходимо добавить страницу которая будет открываться при запуске браузера, добавляем её в нашем случае это Яндекс и нажимаем ок.

После этого вы можете сразу закрывать настройки. Теперь просто перезагрузите браузер и после запуска браузера у вас должен открыться Яндекс. Вот так легко мы установили Яндекс стартовой страницей в браузере Гугл Хром.
Как установить стартовую страницу в опере
Если вы предпочитаете Opera, то сразу отправляйтесь в кнопку вызова меню. Это огромный значок сверху в левом углу. Здесь перед вами откроются различные вкладки с настройками, которые могут помочь вам изменить и темы и прочие установки. Но сейчас войдите через настройки.

Слева выбираем пункт Браузер. В правой части ищем заголовок При запуске отмечаем пункт Отрыть определенную страницу или несколько страниц и нажимаем Задать страницы.

В появившемся окошке необходимо ввести адрес страницы с которой вы хотите начианть свой путь в интернете мы с вами устанавливаем Яндекс и нажимаем ОК. Теперь после запуска браузера у вас должен открываться Яндекс.

Как установить стартовую страницу в Яндекс Браузер
Здесь не предусмотрена стартовая страница. Но вы можете кое-что установить:
Нажмите на специальный значок с тремя горизонтальными полосами в правом верхнем углу.

В появившемся поле кликайте на вкладку с настройками. Здесь есть несколько пунктов. Вам нужен «С чего начать?». Если вам не нужна страница быстрого доступа , то нажмите на второй пункт – восстановить вкладки. Тогда каждый раз, открывая Яндекс, вы будете видеть страницы, открытые в последнем сеансе.

Все мы с вами установили Яндекс стартовой страницей в браузере.
Как установить стартовую страницу в internet explorer
Запустите браузер. В адресной строке введите адрес той страницы, которую хотите сделать своей стартовой и нажмите Enter . Вверху, под строкой адреса найдите пункт «Сервис» и переместитесь в «Свойства обозревателя».

В открывшемся окошке, вы нажимаете «Общие» и «Текущая». В адресной строке устанавливается адрес вашей страницы. Теперь примените действие и нажмите ок.

Мы рассмотрели самые популярные браузеры. В принципе выполняя пошаговые инструкции , вы легко сможете установить любую страницу в качестве стартовой. Таким же самым образом, вы сможете в любой момент поменять настройки и поставить другой адрес. Помните, что в этом нет ничего сложного.
Сегодня многие не могут представить жизнь без «всемирной паутины », но чтобы туда войти, требуется интернет-обозреватель (в простонародье - браузер). И зачастую начинающие пользователи не знают всех возможностей той или иной программы. В нашей статье вы узнаете ответ на вопрос, можно ли заменить унылую стандартную страницу на ту, которую вы хотите.
Мы рассмотрим четыре популярных браузера , и первым делом давайте поговорим о «Google Chrome». Чтобы в нем поменять стартовую страницу , зайдите в меню настройки, для этого нажмите кнопку в виде трёх горизонтальных полос в верхнем правом углу окна программы. Вам откроется список функций, где вы должны выбрать пункт «Настройки». В нём увидите строчку «При запуске открывать», а под ней - три разных варианта . Нас в данном случае интересует последний, а именно - «Заданные страницы: », его нужно отметить индикатором в виде точки. Далее рядом справа нажмите гиперссылку «Добавить» - и сразу должно открыться небольшое окошко, где следует ввести адрес сайта, который станет стартовой страницей, а после нажать «Ок». Кроме того, в браузере «Google Chrome» также может понадобиться так называемая домашняя страница. Разница между ней и стартовой заключается в том, что она вызывается нажатием кнопки «Home» в левом верхнем углу, а не когда вы запускаете интернет-обозреватель. Чтобы установить эту функцию, зайдите в меню «Настройки» и поставьте галочку напротив пункта «Показать кнопку «Главная страница »». Снизу появится гиперссылка «Изменить». Нажмите на неё, и вам откроется окошко, в котором введите нужный адрес и сохраните изменения клавишей «Ок».

В браузере «Opera» принцип установки стартовой станицы такой же, как и в «Google chrom». Сначала вы должны зайти в меню настроек, чтобы туда попасть - воспользуйтесь комбинацией клавиш «Ctrl + F12» или «Alt + P». Также можно просто нажать кнопку «Opera» в верхнем левом углу окна программы и в открывшемся списке выбрать пункт «Настройки». Далее сразу увидите надпись «При запуске», а под ней три варианта, так что никуда листать не придется. Опять-таки, нас интересует последний вариант, а именно «Открыть определённую страницу или несколько страниц». Справа нажмите гиперссылку «Задать страницу» и в новом окошке введите нужный адрес, нажимаем «Ок».

В браузере «Mozilla Firefox » стартовую страницу установить, пожалуй, проще, чем в остальных интернет-обозревателях, ведь тут всё на виду. Сначала нажмите на кнопку в виде трёх горизонтальных полос, такую же, как и в «Goоgle chrom», и клацните на клавишу «Настройки», вам откроется новое окно-меню. Во вкладке «Основные» будет строка «Домашняя страница», в неё вводим адрес определенного сайта и нажимаем «Ок». А если вы находитесь на нужном вам ресурсе, для упрощения процесса можете сохранить стартовую страницу кнопкой «Использовать текущую страницу».

Если вы пользуетесь стандартным «Internet Explorer », то установить стартовую страницу можно выполнив следующие действия. Сначала нажмите кнопу «Сервис», которая находится справа сверху, и в открывшемся контекстном меню выберите пункт «Свойства обозревателя». Далее появится новое окно, в нем перейдите во вкладку «Общие». Здесь вы должны в строке «Домашняя страница» ввести нужный адрес сайта и нажать «Ок». Вот и всё.

Данная статья актуальна для самых новых версий программ. Так как все разработчики постепенно меняют меню настроек, настоятельно рекомендуем обновить ваш браузер до последней версии , все-таки это совершенно бесплатно.
Всем привет сегодня расскажу, как изменить стартовую страницу в Google Chrome . Браузер Google Chrome стремительно набирает обороты. Треть всех пользователей в мире предпочитают использовать именно его для просмотра веб-сайтов и в интернете. И это объяснимо. Высокая скорость работы, множество дополнительных расширений, сохранение набранной информации, даже при сбоях системы, синхронизация с личным аккаунтом в Google – вот лишь небольшой список возможностей, заметно выделяющих «Гугл Хром» среди другого программного обеспечения подобного рода.
Как и в других браузерах в Google Chrome есть функция, позволяющая устанавливать домашнюю страницу по своему усмотрению. Это могут быть визуальные закладки , Яндекс или любой другой сайт. Нередко, вследствие ряда причин (перезагрузка браузера, установка сторонних программ и т. д.) у пользователя возникает вопрос, как изменить стартовую страницу в Google Chrome? Для этого можно воспользоваться следующими рекомендациями, общими для ОС Windows 7 и Windows 8.1 .
Первым делом необходимо перейти к настройкам браузера:

Новая вкладка
Чтобы при запуске браузера отображалась страница со строкой поиска Google и ссылками на наиболее посещаемые сайты нужно:
![]()
Ранее открываемые вкладки
Для сохранения последней сессии при очередном запуске браузера необходимо:

Как поменять стартовую страницу в Google chrome на Yandex
Довольно часто пользователь хочет в качестве домашней страницы установить Yandex. Сделать это несложно.

Что делать, если домашнюю страницу не получается изменить
Установка какого-либо расширения иногда может привести к тому, что стартовая страница при очередном открытии браузера, раз за разом меняется. Для этого нужно:

В случае если стартовую страницу никак не получается изменить можно поступить следующим образом.
Когда вы запускаете браузер Google Chrome, он показывает стартовую страницу по умолчанию, на которой обычно отображается поле поисковой системы Google и список наиболее посещаемых сайтов. Аналогичное окно отображается при запуске главной (домашней) страницы браузера.
Но в некоторых случаях установленные программы или воздействие вирусов могут привести к изменению стартовой и главной страницы в хроме.
Если вы хотите вернуть все в первоначальное состояние , или просто настроить браузер под себя, воспользуйтесь инструкциями приведенными ниже.
Устанавливаем главную (домашнюю) страницу в Google Chrome
1. Откройте браузер и нажмите на кнопку «Настройка и управление Google Chrome», которая находится в верхней правой части окна, справа от строки ввода адреса.
 2. В появившемся меню выберите пункт «Настройки».
2. В появившемся меню выберите пункт «Настройки».
Должна открыться вкладка с настройками Хром. Причем если была открыта пустая вкладка, то настройки отобразятся на ней же, а если был открыт какой-либо сайт, то настойки загрузятся на новой вкладке.
3. В секции «Внешний вид » поставьте галочку напротив пункта Показывать кнопку «Главная страница» . В результате вверху на панели появится кнопка в виде домика, используя которую в будущем вы будете попадать на главную страницу гугл хром.
 4. Нажмите на ссылку «Изменить», которая появилась после выполнения предыдущего пункта. Должно отобразится окошко, в котором нужно выбрать пункт «Следующая страница» и ввести адрес желаемого сайта. По умолчанию в качестве домашней страницы установлена страница быстрого доступа. В данном примере домашняя страница была изменена на yandex.ru.
4. Нажмите на ссылку «Изменить», которая появилась после выполнения предыдущего пункта. Должно отобразится окошко, в котором нужно выбрать пункт «Следующая страница» и ввести адрес желаемого сайта. По умолчанию в качестве домашней страницы установлена страница быстрого доступа. В данном примере домашняя страница была изменена на yandex.ru.

Теперь при нажатии на кнопку «Главная страница» должен открыться сайт, указанный выше.
Меняем стартовую страницу в Google Chrome
1. Также как и в первом примере нужно открыть настройки путем нажатия на кнопки «Настройка и управление Google Chrome» и выбора пункта «Настройки».
2. Для установки стартовой страницы Chrome существует три варианта:
- По умолчанию запускается страница быстрого доступа.
- Продолжается работа с того же места. Т.е. при запуске загружаются те же вкладки, которые были открыты при завершении работы браузера.
- Устанавливается любой сайт, который будет открываться при запуске Google Chrome.

В данном примере произведем изменения, используя 3-й способ.
3. Нажмите на ссылку «добавить» напротив пункта «Следующие страницы». В результате должно отобразиться окно «Начальные страницы ». В этом окне можно ввести один или несколько сайтов, которые будут открываться на отдельных вкладках при запуске браузера.
 Также можно нажать кнопку «Использовать текущие страницы», которая добавит в список все открытые в данный момент в Google Chrome сайты.
Также можно нажать кнопку «Использовать текущие страницы», которая добавит в список все открытые в данный момент в Google Chrome сайты.
4. Вот и все. Теперь вы можете нажать кнопку «ОК» и проверить, как изменилась стартовая страница гугл хром при запуске.
В этом уроке я покажу где меняется стартовая страница Гугл Хром.
В последнем уроке по работе с браузером Гугл Хром мы разбирали экспресс панель. Почитать этот урок вы можете по вот этой ссылке. В этом простом уроке я расскажу вам как можно изменить стартовую страницу, которая будет загружаться сразу же после открытия браузера.
Первым делом открываем Гугл Хром и заходим в его настройки. Для этого в правом верхнем углу щелкаем по кнопке в виде трех полос, а далее в выпадающем меню выбираем пункт "Настройки".
Перед вами откроется новая вкладка с настройками. Нас интересует блок настроек "Начальная группа". Именно здесь настраивается страница, которая будет открываться сразу же после запуска Гугл Хром.

Первым пунктом идет "Страница быстрого доступа" - это страница со стандартными закладками Гугл Хром.

Пункт "Продолжить работу с того же места" означает, что будут загружены все те страницы, которые были открыты в момент закрытия программы. Пункт "Следующие страницы" позволяет добавить один или несколько сайтов в начальную загрузку Гугл Хром. Сделать это можно через ссылку "добавить".

Перед вами откроется новое окно, в котором вы сможете добавить один или несколько адресов, которые будут открыты при запуске Google Chrome. Добавить адрес сайта вы можете через специальное поле. Также, адреса можно внести через кнопку "Использовать текущие страницы". Таким способом добавляются адреса, которые на данный момент у вас открыты в браузере. Для того, чтобы удалить страницу, достаточно просто навести на него курсор мыши и щелкнуть по иконке крестика справа от адреса. В конце, когда вы задали все нужные вам адреса необходимо нажать на кнопку "Ок".

Теперь, как только вы запустите ваш Google Chrome, перед вами откроются именно те страницы, которые вы установили.
Новый ТОП-проект от надежного админа, РЕГИСТРИРУЙТЕСЬ!
Оставайтесь в курсе обновлений сайта, обязательно подписывайтесь на канал Youtube и группу
| Статьи |
Здравствуйте, дорогие читатели сайта компьютерной помощи. В сегодняшней статье рассмотрим то, как изменить стартовую страницу браузера, или по-другому "домашнюю", загружаемую при его запуске, на примере всех известных Интернет обозревателей.
Не всегда пользователей устраивает стандартная домашняя или стартовая страница браузера, это бывает, когда например браузер идет с установленной главной страницей Mail.ru, а необходимо Яндекс, либо Google. Бывает и такая ситуация, когда стартовая страница меняется сама по себе, после установки каких-либо программ или дополнений для браузера, в этом обычно виноваты вирусы и другие , советую почитать статью . Ну, а если дело не в вирусе, а поменять эту страницу необходимо по собственному желанию, только потому что, она не нравится, или не устраивает, тогда в этой статье разберемся как сменить в браузере страницу быстрого доступа.
Как изменить стартовую страницу браузера.
Рассмотрим на примере всех основных браузеров, начнем с лидера браузеров - Google Chrome (Гугл Хром).
Как изменить стартовую страницу в Google Chrome.
И так, что бы поменять домашнюю страницу в Гугл Хром, нужно нажать на значок настроек в верхнем правом углу под крестиком, далее выбрать "Настройки". В открывшемся окне, в пункте "При запуске открывать", напротив "Заданные страницы" нажать на "Добавить" и уже там вписать адрес нужного сайта.

Если посмотреть чуть ниже, там будет пункт "Внешний вид" и напротив "Показывать кнопку Главная страница", можно вписать адрес, который будет открываться при нажатии на кнопку "Главная страница":
Так же, главную страницу можно открыть использовав комбинацию Alt+Home, полный список комбинаций горячих клавиш Google Chrome можно посмотреть .
Как изменить стартовую страницу в браузере Opera.
Что бы изменить домашнюю (стартовую) страницу в браузере Опера, нужно нажать на значок "Opera", далее "Настройки" - "Общие настройки", или воспользоваться комбинацией горячих клавиш Ctrl + .

В окне настроек "Основные", в пункте "Домашняя" нужно вписать адрес нужного сайта и нажать "Ок".

Как поменять стартовую страницу в Mozilla Firefox.
В Mozilla Firefox это делается так: "Инструменты - Настройки - Основные" и напротив "Домашняя страница", нужно ввести адрес сайта. Чуть выше, в строке "При запуске Firefox", так же можно выбрать вариант открытия страницы при запуске Mozilla Firefox, в выпадающем меню можно выбрать из трех вариантов: "Показать домашнюю страницу" (будет открываться адрес сайта, который прописали ниже), "Показать пустую страницу" (откроется пустая вкладка Mozilla Firefox) и "Показать окна и вкладки, открытые в прошлый раз" (будут восстановлены вкладки, которые просматривали в последний раз, т.е. которые не закрыли). В общем, если надо, что бы при запуске загружался нужный сайт, то надо выбрать первый вариант "Домашняя страница", а ниже прописать нужный адрес и при любом запуске Mozilla Firefox будет загружаться этот сайт.
Как поменять домашнюю страницу в Internet Explorer.
"Сервис - Свойство обозревателя - Общие", ввести адрес в окне "Домашняя страница", далее нажать кнопку "Применить" и "Ок". В новых версиях Internet Explorer, например как в Windows 8, надо просто нажать на значок настроек в верхнем углу, а в выпадающем меню выбрать "Свойства браузера", на вкладке "Общие" в строке Домашняя страница" прописать нужный адрес.
Как изменить домашнюю страницу в Safari.
В браузере Apple Safari поменять стартовую страницу так же просто, как и в примерах выше. Для этого нужно перейти в меню "Настройки", далее "Основные", в пункте "Домашняя страница" вписать адрес.

Яндекс.Браузер.
Еще иногда, у пользователей возникает вопрос, как изменить стартовую страницу Яндекс.Браузера? Дело в том, что таким образом, как в примерах выше, изменить страницу в браузере от Яндекс не получиться, нет такой опции, т.е. она есть, но другой сайт на загрузку поставить нельзя, выбор лишь падает либо на загрузку сайта yandex.ru, либо страница быстрого запуска, либо восстановление последних открытых вкладок. Но поставить другой сайт на страницу быстрого доступа можно другим способом. Для этого надо нажать правой кнопкой на ярлыке Яндекс.Браузера, выбрать "Свойства", на вкладке "Ярлык", в строке "Объект" вписать адрес нужного сайта, таким образом: browser..ru - вписываете нужный Вам сайт.

После этого, нужно зайти в настройки Яндекс.Браузера и выбрать способ загрузки, в строке "С чего начать", выбираем "Открыть страницу быстрого доступа".

Все теперь в Яндекс.Браузере установлена страница быстрого доступа и при его запуске будет загружаться сайт, который указали в свойствах.
Вот на этом пожалуй и заканчивается статья посвященная смене страницы быстрого запуска в браузере, если у Вас появились вопросы, то прошу задавать их в комментариях.
Мы посещаем некоторые сайты гораздо чаще, чем другие, и было бы очень удобно сделать их открытие автоматическим или более быстрым. Для этого можно изменить стартовую или домашнюю страницы на ваши любимые. На таких браузерах, как: Google Chrome, Mozilla Firefox, Opera, Яндекс Браузер и Microsoft Edge (новый Internet Explorer), поменять эти страницы довольно просто и проблем не возникнет даже у неопытных пользователей.
Отличие стартовой странички от домашней
Для начала проясним понятия о том, что такое стартовая и домашняя страницы:
- стартовая страница открывается автоматически при запуске браузера;
- домашняя - только когда вы нажимаете на соответствующий значок в панели инструментов.
Ничто не мешает вам сделать стартовую и домашнюю страницы указывающими на один и тот же адрес.
Изначально стартовая страница задумывалась как возможность ускоренного доступа к вашему любимому сайту. Но обычно это доставляет начинающему пользователю только лишние хлопоты при использовании интернета. По умолчанию в качестве стартовой страницы указан официальный сайт разработчика или же адрес какого-либо поисковика. Случается и такое, что при запуске браузера открывается «левый» сайт, который пользователю совершенно неинтересен. Решается это всё путём изменения настроек таким образом, чтобы открывался нужный вам адрес или пустая вкладка.
В некоторых браузерах вместо выражений «стартовая» и «домашняя» используются «начальная» и «главная».
Как настроить стартовую или домашнюю страницы: установить, сменить или убрать
Почти у всех браузеров эти действия являются примерно одинаковыми, но мы рассмотрим все по порядку.
Google Chrome («Гугл хром»)
- Запустите браузер и перейдите в настройки, выбрав соответствующий пункт в главном меню.
- Чтобы назначить домашнюю страницу, в категории «Внешний вид» поставьте галочку рядом с «Показывать кнопку Главная страница». В появившемся подменю нажмите «Изменить».
- После проделанных действий появится значок с домиком слева от адресной строки браузера. Через него можно быстро попасть на домашнюю страницу.
- Назначьте необходимую домашнюю страницу, выбрав пункт «Следующая страница». Введите желаемый адрес и нажмите «ОК».
- Для изменения стартовой страницы перейдите к категории «При запуске открывать» в настройках браузера. Выберите пункт «Заданные страницы» и нажмите «Добавить».
- Введите адрес желаемой стартовой страницы в появившемся окне.
Вы можете использовать открытые страницы в качестве стартовых, выбрав соответствующий пункт в окне добавления стартовых страниц.
Видео: как поменять стартовую страницу в Google Chrome
Mozilla Firefox («Мозила» или «Фаерфокс»)
Opera («Опера»)
- Запустите браузер и откройте главное меню, щёлкнув по соответствующему значку в левом верхнем углу экрана. Выберите пункт «Настройки».
- В категории «При запуске» выберите пункт «Открыть определённую страницу или несколько страниц». Затем нажмите «Задать страницы».
- В появившемся окне последовательно добавляйте и вводите адреса желаемых страниц, после чего нажмите «ОК».
Функции «Домашняя страница» в браузере Опера не предусмотрено. Разработчики посчитали, что экспресс-панели будет достаточно.
Яндекс Браузер
- Откройте главное меню, кликнув по значку в верхнем правом углу окна браузера, затем выберите пункт «Настройки».
- Для изменения стартовой страницы выберите пункт «Табло с любимыми сайтами» в категории «При запуске открывать».
- Теперь при запуске браузера будет отображаться так называемое окно «Дзен» с вашим набором сайтов.
В Яндекс Браузере отсутствует выбор стартовой страницы в привычном понимании. Домашняя страница неизменно остаётся адресом поисковика Яндекс. Перейти на неё можно, нажав на значок с буквой «Я» слева от адресной строки.
Microsoft Edge («Новый эксплорер»)
- Откройте главное меню браузера и перейдите в параметры.
- Пролистав список параметров до самого низа, нажмите на кнопку «Просмотреть дополнительные параметры».
- В категории «Отображать кнопку домашней страницы» передвиньте ползунок вправо, чтобы надпись изменилась на «Вкл». Затем укажите конкретную страницу и введите желаемый адрес. Не забудьте сохранить, нажав на значок в виде дискеты.
- Чтобы изменить стартовую страницу, вернитесь в «Параметры» и в категории «Открыть Microsoft Edge с» укажите «Конкретная страница или страницы». После введите желаемый адрес и нажмите на значок дискеты, чтобы сохранить изменения.
Если страница не хочет меняться и ничего не помогает
Если у вас открывается всё та же нежелательная страница, даже после изменения настроек, - проблема в вирусе.
Если у вас установлен антивирус, просканируйте с его помощью компьютер и удалите все подозрительные программы, предварительно обновив базу данных сигнатур вирусов.
Если у вас нет антивируса или он не обнаружил вредоносный код, можете использовать программу от Мalwarebytes . Она предназначена для удаления нежелательного программного обеспечения.
Не всегда пользователей устраивают стандартные варианты домашней и стартовой страниц браузера. Зачастую такое происходит, когда браузер идёт с предустановленной главной страницей mail.ru или Яндекс. Кроме того, стартовая страница может измениться после установки различных программ или дополнений для браузера. Разобравшись как настраивать эти функции, вы можете спокойно поменять их в любой момент.