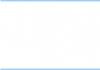Одно из первых действий над которым задумывается владелец нового iPhone связано с заменой стандартной мелодии. Звонкий или хотя бы отличающийся от других рингтон позволяет легче распознать входящий вызов в городском шуме. Имеющие опыт использования устройств на Android пытаются установить мелодию, полученную по WhatsApp. Обнаружив, что такая возможность не предусматривается, пользователи начинают ругать iOS за сложность и закрытость. В этом материале мы расскажем, как поставить рингтон на Айфон, в том числе и сделав его самостоятельно.
Мелодии, сделанные их популярных песен и готовые к установке, можно скачать на смартфон из магазина iTunes Store. Такой вариант доступен любому пользователю и не требует особых навыков.
- Находим на рабочем столе iPhone иконку предустановленного приложения и открываем его.

- В меню навигации, расположенном в нижней части экрана, выбираем раздел «Звуки».

- Находим понравившуюся песню используя заранее сделанные подборки. Зная название композиции можно воспользоваться для этой цели поиском.

- Выбранную для установки музыку можно прослушать бесплатно. Ход воспроизведения отображается круговой диаграммой. На скриншоте этот момент показан цифрой «1». Убедившись, что звучит нужный фрагмент и проверив громкость нажимаем на иконку со стоимостью.

- Всплывающее меню позволяет заранее определить, как будет использоваться мелодия на смартфоне. Для примера выберем использование по умолчанию, но можно установить ее, назначив на звонок от любого сохраненного в адресной книге контакта. Кроме того, приобретенную в магазине композицию можно использовать как звук входящей смс или будильника.

- На последнем этапе остается только купить выбранный рингтон оплатив покупку с помощью Touch ID на Айфон SЕ, 5S, 6S Плюс, 7, 8 или Х. На более старых моделях, таких как 4S или 5 придется подтвердить ее паролем Apple ID.

iTunes на компьютере
Использование установленного на компьютере Айтюнс дает пользователю больше свободы действий. Можно самостоятельно выбрать песню, определить понравившийся фрагмент и обрезать его до нужного размера. В этом разделе мы приведем пошаговую инструкцию по изготовлению и установке собственного рингтона.
- Нам потребуется любая песня в популярном формате mp3, которую можно скачать в интернете или получить с диска использовав граббер. Открываем ее, используя iTunes. Вызываем контекстное меню правой кнопкой мыши или воспользовавшись указанным стрелкой на скриншоте троеточием. Выбираем пункт, обозначенный рамкой.

- В открывшемся окне переходим на вкладку «Параметры». Проставляем галочки в указанных стрелкой местах обозначая начало и конец нужного нам фрагмента песни. Общая продолжительно его не должна превышать 30 секунд. Закончив создание рингтона, не забудьте их убрать, иначе будет играть не вся песня, а только обозначенная границами воспроизведения ее часть. Завершаем операцию нажав кнопку «ОК».

- В управляющем меню программы открываем пункт «Файл». Спускаемся по списку, чтобы развернуть отдел «Конвертация». Выбираем создание версии в формате AAC.

- Как видно на скриншоте в альбоме у нас появился новый пункт с тем же названием, но продолжительность в 29 секунд как мы указывали в параметрах. Снова вызываем контекстное меню.

- Выбираем пункт «Показать в Finder». У пользователей Windows он будет называться «Показать в Проводнике».

- В окне файлового менеджера видим исходную песню и созданный нами фрагмент с ограниченной продолжительностью. Он имеет стандартный для музыки iTunes формат m4a. Для рингтона используется другой, поэтому нам надо сменить расширение. Нажимаем на фрагменте правой кнопкой вызвав контекстное меню управления файлом.

- Выбираем пункт «Переименовать».

- Меняем расширение на m4r. Оно используется для рингтонов на всех iPhone. Созданный таким образом звонок подойдет как для СЕ, так и для последней модели Х. Подтверждаем смену расширения нажимая обозначенную на скриншоте кнопку.

- В главном окне iTunes переключаемся на управление мобильными устройствами. Выбираем в выпадающем списке свой телефон.

- Переходим к обозначенному цифрой «1» разделу «Звуки». Забрасываем мышкой файл из проводника в поле обозначенной двойкой. Синхронизируем компьютер со смартфоном, чтобы отправить созданную мелодию на устройство.

Креативные пользователи Mac могут использовать для создания рингтонов бесплатную программу GarageBand входящую в состав в предустановленного пакета iLife. Возможностей она дает гораздо больше, но имеет достаточно запутанный интерфейс, с которым на каждый разберется без посторонней помощи. Кроме того, созданными в Гараж Бэнд звонками невозможно управлять через iTunes. Они не будут отображаться в разделе «Звуки».
Настройка звуков на iPhone
В отличии от купленного, для самостоятельно сделанного рингтона нельзя сразу определить функцию. Назначить его в качестве основной мелодии после синхронизации можно только вручную.
- Открываем настройки телефона и находим показанный на скриншоте раздел.

- Внутри мы видим область «Звуки и рисунки вибраций». Используя его, можно определить созданную самостоятельно мелодию для любого из имеющихся в списке действий. Для примера установим новый рингтон в качестве основного, звучащего при всех входящих вызовах. Открываем показанный рамкой пункт.

- Нажимаем на название загруженной мелодии. Появление напротив него галочки подтвердит сделанный выбор.

- При желании можно настроить срабатывание вспышки, для обозначения поступающего вызова. Переходим в раздел настроек «Основные», пункт «Универсальный доступ». Открыв обозначенный раздел активируем расположенный в нем переключатель.

- Чтобы использовать созданную мелодию для пробуждения открываем системное приложение «Будильник». Нажимаем на кнопку «Изменить» в левом верхнем углу экрана.

- Переход в режим редактирования сопровождается появлением знака «минус» напротив каждого установленного будильника. Выбираем тот, для которого хотим задать собственную мелодию.

- Открываем одноименный пункт.

- В знакомом нам меню выбираем загруженный звонок.

- Убедившись, что в пункте «Мелодия» указан нужный трек нажимаем на указанную стрелкой кнопку «Сохранить».

В заключение
Как видите изготовление и использования собственного рингтона не является сложной задачей. С помощью iTunes за несколько минут можно создать уникальную мелодию и установить ее для любого сопровождаемого звуковой индикацией события.
Видеоинструкция
Подробнее посмотреть порядок выполнения описанных операций можно в размещенном ниже видеоролике.
Многие пользователи Apple iPhone 4S столкнулись с тем, что установить свою мелодию в качестве рингтона не так просто. Да, конечно, различные приложения предлагают купить у них разные рингтоны, но бывает именно то, что вы ищите, отсутствует, а вам бы хотелось иметь именно эту композицию в качестве рингтона на своем мобильном.
Как неплохо бы было уметь самому изготовить рингтон из понравившейся песни, чтобы при вызове мобильного звучала модная и любимая мелодия, такая, как ни у кого. Сегодня одна, а завтра другая. Например, при звонке одного абонента звучит одна песня, а при вызове другого — другая мелодия. При чем песни звучат не целиком, а именно фрагментом крутого припева примерно секунд 30. Это не фантазия, а реальность!
Вы вполне самостоятельно можете стать автором такой композиции! В данной статье мы расскажем вам как воплотить данную идею в реальность и установить рингтон на айфон 4. Для этого вам понадобится айфон и компьютер, на котором установлено приложение iTunes. Как поставить или изменить мелодию на звонок iPhone 4, если нет инструкций? — спросите вы.
Ответ прост, вам нужно изменить лишь формат имеющейся мелодии, а остальное, как говорится, дело техники. Как установить и как удалить рингтон на айфон 4S? Допустимый для айфона 4S формат мелодии — .m4r. Если ваша любимая мелодия имеет формат mp.3, ее необходимо преобразовать в нужный формат. Как установить мелодию, используя iTunes?
Первым делом включим компьютер и активируем программу iTunes, в которой открываем раздел «Файл», и выполняем команду «Добавить файл в библиотеку», где отыскиваем нужную композицию и загружаем ее в библиотеку. К сожалению, проделать то же с файлом, приобретенным в iTunes, не выйдет, так как только собственные мелодии поддаются обработке.

Далее следует проиграть выбранную песню и определиться с выбором части песни размером около 38 секунд для того, чтобы вырезать этот кусок песни и сохранить данный отрезок как рингтон. Вам необходимо запомнить цифры по указанному времени. Например, с 1:09 по 4:47 музыкального файла.
Следующим этапом необходимо открыть раздел «Информация», нажав правой кнопкой мыши на сам аудиофайл. В разделе «Информация» выбираем пункт «Параметры», в котором вам требуется установить параметры времени, а именно: начало «Старт» и конец «Время остановки» музыки. Поэтому вам важно правильно определить миллисекунды для начала звучания и окончания звукового файла, чтобы сделать нужную обрезку. Установив параметры, клацните клавишу «ОК».

Теперь необходимо нажать правой кнопкой мыши на сохраненный отрезок песни и активировать в нем раздел «Создать версию в формате ААС». Соответственно откроется новый измененный трек с установленными параметрами.

Активация рингтона
Если ваш компьютер работает на Windows, то до начала обработки необходимо снять значок активации на параметре «Скрывать расширения для зарегистрированных типов файлов», который находится в подразделе «Вид» раздела «Свойства папок» на главной «панели управления» в меню «Пуск».

После этого надо активировать полученный аудиофайл, для чего клацаем на него правой кнопкой мыши и жмем на пункт «Показать в проводнике Windows». Как вариант, можно при помощи мыши перетянуть сам трек из айтюнс в нужную вам папку.
Перед вами откроется аудиофайл с расширением М4а, который необходимо изменить на формат m4r, как у всех файлов в iPhone. В настройках первоначальной музыки уберите значки и деактивируйте саму короткую версию песни в старом формате. А готовый аудиофайл с новым форматом m4r перетащим в айтюнс, где в разделе «Звуки» теперь будет храниться созданный вами отрезок песни.

После того, как вы произведете синхронизацию iPhone с ПК, на вашем аппарате появится новый созданный рингтон. Для того, чтоб в этом убедиться, откройте в айфоне меню «Настройки» и в разделе «Звуки» отыщите сохраненный музыкальный рингтон.

Как поставить рингтон — звонок на iPhone
Остается узнать как устанавливать мелодию на айфон в качестве звонка абонента. Для того, чтобы имеющуюся мелодию установить как вызов конкретного абонента, нужно открыть раздел «Контакты» на iPhone, найти интересующего вас абонента и в настройках к нему выбрать данный файл из перечня в медиатеке с расширением m4r. Теперь вы сможете сами рассказать своим друзьям, как поставить мелодию на звонок на iPhone 4 и iPhone 4S.

Как поменять рингтон на iPhone
Кроме того, используя программу iTunes, вы можете с помощью диктофонной записи создать свой рингтон на iPhone, который можно установить на автоответчик или при помощи него озвучить сообщения или выбрать способ как поставить песню на звонок, а далее — как поставить звонок на будильник.
Если вы желаете поставить свой рингтон из несколько разных любимых песен, то выполнив вышеуказанную последовательность действий в программе айтюнс и синхронизацию, вы сможете создать сколько угодно собственных рингтонов для вашего мобильного и установить музыку на звонок или сменить ее, выбрав свою мелодию. Теперь вы сможете не только создавать для себя разные рингтоны, но и дарить их близким, удивляя из своими подарками.

Как удалить рингтоны или заменить установленный рингтон
Чтобы удалить рингтоны, созданные когда-то вами, но устаревшие или надоевшие, нужно иметь кабель USB, компьютер с установленной последней версией программы iTunes, айфон с рингтоном, файловый менеджер iFile, который в случае отсутствия можно скачать.

Алгоритм действий следующий. Можно удалить рингтон на самом айфоне, если у вас на аппарате установлен джейлбрейк. Для этого откройте меню «Настройки», выберите раздел «Звуки», а потом опцию «Рингтон». Далее откройте или установите файловый менеджер iFile, в котором есть свой медиа проигрыватель, чтобы прослушать мелодии рингтонов с iPhone и найти нужный для удаления.

Найдя, клацните на формат аудиозаписи m4r и откройте раздел «Аудио проигрыватель». Установленный музыкальный файл начнет воспроизводиться. Свайпом налево выберите команду «удалить» и данный рингтон без подтверждения будет удален менеджером.
Набор рингтонов входящий в состав iOS, мобильной операционной системы Apple, практически не меняется. Купив новую модель iPhone, пользователь получает привычную схему уведомлений. Некоторые годами используют стандартные звуки, не испытывая при этом никакого дискомфорта. В то же время многих пользователей интересует вопрос как установить мелодию на звонок на Айфон 7, 8 или X. В этом материале мы приведем несколько способов позволяющих сменить звук входящего вызова или сообщения и сделать свой телефон более индивидуальным.
Самый доступный вариант позволяет обходится без помощи компьютера и каких-либо сторонних приложений. Apple предусмотрела возможность для пользователей покупать готовые рингтоны из большой и регулярно пополняемой коллекции.
- Открываем отмеченный на скриншоте магазин медиаконтента iTunes Store.

- В нижней части экрана переключаемся на раздел «Звуки». Сверху расположено отмеченное цифрой «2» меню, упрощающее процесс поиска. По умолчанию открываются готовые подборки, в которых рингтоны собираются по группам.

- Переключив вид на «Топ-чарты» получаем сортировку звуков по популярности, рассчитанной на основе количества выполненных пользователями загрузок. Выбираем понравившуюся мелодию.

- Открыв внутреннее меню и нажав на название композиции можно оценить, как рингтон будет звучать на вашем iPhone 7 или 7 Plus. Составители каталога тоже люди и выбранный ими фрагмент не всегда совпадает с тем который понравился вам. Как и в любом магазине в iTunes Store покупать плохой или неподходящий по параметрам звучания товар никто не заставляет. Только когда выбранный звонок удовлетворяет всем требованиям переходим к его покупке нажав на кнопку с указанной ценой.

- Перед тем как скачать рингтон система предложит установить его назначение во всплывающем окне. Если использовать отмеченную на скриншоте кнопку звук будет просто загружен на устройство. Поставить его в качестве мелодии по умолчанию или для обозначения вызова от конкретного контакта можно будет вручную.

- Последний этап предполагает оплату покупки с помощью датчика отпечатков Touch ID. Если по каким-то причинам он не настроен придется сделать это по старинке путем ввода пароля от учетной записи Эпл.

Обрезка песни в iTunes
Бесплатный вариант установки звонка предполагает его самостоятельное изготовление в программе iTunes. Здесь фантазия пользователя ограничивается только одним фактором. Общая продолжительность выбранного для изготовления рингтона фрагмента не должна превышать 30 секунд. При этом использовать можно практический любой трек в формате mp3 который имеется в вашей музыкальной коллекции.
- Открываем выбранную композицию с помощью Айтюнс. Вызываем контекстное меню нажав на троеточие, которое появляется на месте продолжительности композиции при наведении на нее указатели мыши. Выбираем пункт «Сведения», обозначенный на скриншоте цифрой «2».

- В открывшемся дополнительном окне переходим на вкладку «Параметры». Выбираем нужный фрагмент из которого будем создавать звонок и задаем его границы с помощью указанных стрелкой галочек. Определить начало и конец трека можно с точность до сотых долей секунды. После завершения всех операций к этому моменту обязательно надо вернуться, чтобы снять заданные границы. В противном случае музыкальная композиция будет воспроизводиться не целиком, а отмеченным метками времени отрывком.

- В верхнем управляющем меню выбираем пункт «Файл». Спускаемся по нему до раздела «Конвертация». Раскрыв вложенное меню выбираем создание версии в формате AAC. Необходимость выполнения этой операции вызвана тем, что Apple используется в своих устройствах кодек MP

- Вернувшись в основном окне программы к выбранной для работы композиции ниже оригинала, мы обнаружим второй файл с заданной продолжительностью. Описанным выше способом вызываем контекстное меню для созданного отрезка трека. Переходим в нем к отмеченному рамкой пункту. В ОС Windows он имеет название «Показать в Проводнике».

- В окне системного файлового менеджера откроется папка, в которой находится два файла. Оригинал композиции в формате mp3 и созданный нами фрагмент с расширением m4a. Выбираем последний и правой кнопкой мыши вызываем для него стандартное контекстное меню управления параметрами.

- Из общего списка выбираем пункт «Переименовать».

- Меняем расширение m4a на стандартно используемое в «яблочной» технике для рингтонов m4r, переписав в нем последнюю букву. Система выдаст запрос на выполнение заданной операции. Подтверждаем ее нажатием обозначенной на скриншоте кнопки.

- Переключаем iTunes на управление мобильными устройствами воспользовавшись отмеченной стрелкой иконкой. В выпадающем списке выбираем свой Айфон 7 или 7 Плюс.

- В области навигации открываем пункт «Обзор». Ставим галочку в указанном стрелкой месте. При включенной Apple Music этот параметр имеет показанное на скриншоте значение. Если фирменный стриминговый сервис на смартфоне не активирован он называется «Обрабатывать вручную музыку и видео». Завершаем настройку нажав кнопку «Применить».

- Возвращаемся к области навигации и переключаемся на раздел «Звуки». Из окна файлового менеджера перетягиваем в отмеченную цифрой «2» область отрезок песни с расширением m4r, который хотим использовать в качестве мелодии звонка. В ходе выполнения описанных операций кабельное подключение не обязательно. При настроенной синхронизации с компьютером по Wi-Fi смартфон просто должен находится в зоне доступности. Чтобы загрузить рингтон на устройство нажимаем обозначенную цифрой «3» кнопку.

Настройка параметров звука
Завершив установку мелодий любым из описанных способов, рассмотрим несколько полезных опций, которые пригодятся при работе со звуковыми событиями.
Настройка по умолчанию
- Чтобы поменять параметры звуковых сигналов открываем настройки смартфона и переходим к отмеченному на скриншоте разделу.

- Внутри мы видим группу «Звуки и рисунки вибраций» в которой настраиваются все типы уведомлений. На скриншоте обозначен наиболее часто употребляемый блок управления рингтонами.

- Список доступных мелодий начинается с купленных или установленных пользователем самостоятельно через iTunes. Звук, назначенный по умолчанию для обозначения входящих вызовов, обозначается синей галочкой перед названием трека. Для смены рингтона достаточно тапнуть на тот, который мы собираемся использовать в дальнейшем. Смартфон проиграет выбранную мелодию дав возможность оценить громкость звучания. Цифрой «2» на скриншоте показана область позволяющая обходиться без синхронизации с ПК при переходе на новое устройство. Нажав на интерактивную ссылку, мы автоматически загружаем на iPhone все ранее купленные в iTunes Store мелодии звонков. Разумеется, сработает такой метод только при условии, что они приобретались под одной учетной записью Apple ID.

Описанный принцип подходит для смены мелодии входящего смс, уведомлений о новой почте и других содержащихся в общем списке. Единственным ограничением в данном случае опять выступает длина музыкального фрагмента. Если для звонка рингтон может иметь продолжительность 30 секунд, то для остальных уведомлений от должен быть 29 секунд и менее. В противном случае мелодия не будет отображаться в списке доступных для использования в данном типе оповещений.
Мелодия для контакта
Все входящие вызовы от записанных или неизвестных абонентов идентифицируются рингтоном выбранным в предыдущем пункте для использования по умолчанию. Индивидуальная мелодия звонка назначается непосредственно в адресной книге смартфона.
- Открываем карточку контакта для которого хотим задать уникальный определитель вызова. В верхнем правом углу экрана нажимаем на кнопку «Изменить» указанную на скриншоте стрелкой.

- Активируется режим редактирования. В таком состоянии мы можем вносить изменения в сохраненные для контакта данные. Ниже областей для записи имен, телефонных номеров и адресов электронной почты появляется отмеченный рамкой раздел «Рингтон».

- Открыв его, мы видим назначенную по умолчанию мелодию. Остальные, доступные для использования на смартфоне звуки, сгруппированы ниже. Выбранный для данного контакта будет обозначен синей галочкой.

В заключение
Используя приведенные в этом материале инструкции, вы сможете самостоятельно установить и настроить параметры использования рингтонов. При желании схему уведомлений можно полностью изменить, подобрав удобные звуки и придав смартфону дополнительный элемент индивидуальности.
Видеоинструкция
Размещенный ниже видеоролик позволит детальнее ознакомится с порядком выполнения описанных выше действий и может служить наглядным пособием, когда они выполняются впервые.
Установить мелодию на звонок в iPhone задача не самая простая и это очень странно. Казалось бы, такая дружественная система как iOS должна включать в себя простое средство для этой операции, но на деле все совсем не так. Однако выход есть и сегодня мы расскажем вам как с помощью только лишь iTunes установить песню на звонок своего iPhone.
Обновлено : альтернативный, значительно .
Обновлено (2): 13 сентября 2017 года Apple выпустила iTunes 12.7, в котором процесс создания рингтонов для iPhone несколько изменился (стал проще). Дополнили инструкцию с учетом изменений iTunes 12.7.
Быстрый переход:
Как поставить песню на звонок в iPhone (iTunes 12.7 и более новые версии) на PC
Шаг 1. Для того, чтобы иметь возможность создавать и загружать рингтоны через iTunes, в Windows необходимо изменить один параметр настроек системы. Перейдите в «Пуск » → «Панель управления » → «Параметры папок » («Свойства папки »), зайдите во вкладку «Вид
Шаг 2. Откройте iTunes и выберите песню, из которой хотите создать рингтон (либо добавьте песню, нажав «Файл » → «Добавить файл в библиотеку »). Прослушайте песню и запишите время начало и конца отрезка, который вы бы хотели слышать в качестве звонка. Максимальная длина рингтона 40 секунд.
Шаг 3. Нажмите на песне правой кнопкой и выберите пункт «Сведения о песне ». Затем перейдите во вкладку «Параметры » и укажите желаемое время старта и окончания звонка (сам звуковой файл не обрежется). После окончания выбора интервала нажмите «ОК ».

Отметим, что после установки отметок начала и конца вашего будущего рингтона, песню рекомендуется прослушать и при необходимости внести изменения в длину отрезка.
Файл » → «Конвертировать » → «Создать версию в формате AAC ».

Вы увидите еще одну копию будущего рингтона, создание которой будет сопровождаться звуковым оповещением.

Выделенный файл необходимо переименовать в расширение m4r
(формат рингтонов iPhone).
Шаг 6. Подключите iPhone к компьютеру при помощи кабеля USB и выберите смартфон в окне iTunes.

Шаг 7. В колонке «На моем устройстве » выберите раздел «Звуки Готово «.

Настройки » → «Звуки «. После окончания выполнения процедуры обязательно уберите время старта и окончания проигрывания оригинальной мелодии. Просто уберите галочки, которые были установлены в пункте 3.
Как поставить песню на звонок в iPhone (iTunes 12.6 и более старые версии)
Шаг 1. Первым делом необходимо сделать определенные настройки. Перейдите в «Пуск » → «Панель управления » → «Параметры папок » («Свойства папки »), зайдите во вкладку «Вид » и уберите галочку около пункта «Скрывать расширения для зарегистрированных типов файлов ». Это понадобится для переименования создаваемого нами рингтона.
Шаг 2. Откройте iTunes и добавьте песню, нажав «Файл
» → «Добавить файл в библиотеку
». Прослушайте песню и отрезок из нее, который вы бы хотели слышать в качестве звонка. Максимальная длина проигрываемой дорожки - 40 секунд. Шаг 3. Нажмите на песне правой кнопкой и выберите пункт «
Сведения
». Перейдите во вкладку «
Параметры
» и укажите желаемое время старта и окончания звонка (сам звуковой файл не обрежется). После окончания выбора интервала нажмите «
ОК
».
Шаг 3. Нажмите на песне правой кнопкой и выберите пункт «
Сведения
». Перейдите во вкладку «
Параметры
» и укажите желаемое время старта и окончания звонка (сам звуковой файл не обрежется). После окончания выбора интервала нажмите «
ОК
».

 Шаг 4. Нажмите правой кнопкой на выбранной вами песне и выберите пункт «Создать версию в формате AAC
». Вы увидите еще одну копию будущего рингтона.
Шаг 4. Нажмите правой кнопкой на выбранной вами песне и выберите пункт «Создать версию в формате AAC
». Вы увидите еще одну копию будущего рингтона.
 Шаг 5. Щелкните правой кнопкой мыши по новой песне и выберите пункт «Показать в проводнике Windows
». Выделенный файл необходимо переименовать в расширение m4r
(формат рингтонов iPhone).
Шаг 5. Щелкните правой кнопкой мыши по новой песне и выберите пункт «Показать в проводнике Windows
». Выделенный файл необходимо переименовать в расширение m4r
(формат рингтонов iPhone).
 Шаг 6. Перетащите рингтон в iTunes (или добавьте привычным «Файл
» → «Добавить файл в библиотеку
») - он появится в новой категории «Звуки
», в которой будут содержаться все рингтоны.
Шаг 6. Перетащите рингтон в iTunes (или добавьте привычным «Файл
» → «Добавить файл в библиотеку
») - он появится в новой категории «Звуки
», в которой будут содержаться все рингтоны.
 Шаг 7. Синхронизируйте iPhone с компьютером. После завершения синхронизации рингтон можно будет найти перейдя в «Настройки
» →
«Звуки
» → «Рингтон
».
Шаг 7. Синхронизируйте iPhone с компьютером. После завершения синхронизации рингтон можно будет найти перейдя в «Настройки
» →
«Звуки
» → «Рингтон
».

После окончания выполнения процедуры обязательно уберите время старта и окончания проигрывания оригинальной мелодии. Просто уберите галочки, которые были установлены в пункте 3.
Как поставить песню на звонок в iPhone на Mac (iTunes 12.7 и более новые версии)
Шаг 1. Запустите iTunes и выберите песню, из которой вы хотите сделать рингтон. Нажмите по ней правой кнопкой мыши и выберите пункт «Сведения о песне «.

Шаг 2. В открывшемся окне выберите вкладку «Параметры «, поставьте флажки напротив пунктов «Начало » и «Конец «, укажите отрезок начала и конца создаваемого вами рингтона и нажмите «ОК «. Перед выполнением этого действия, разумеется, рекомендуется прослушать песню и заранее записать время начала и конца отрезка, который станет вашим будущим рингтоном.

Шаг 3. В приложении iTunes выберите пункт меню «Файл » → «Конвертировать » → «Создать версию в формате AAC «. Сразу после этого в вашей медиатеке появится новая песня, укороченная до указанного отрезка.

Шаг 4. Щелкните по созданной песне правой кнопкой мыши и выберите пункт «Показать в Finder «.

Шаг 5. В открывшемся окне с вашим будущим рингтоном, щелкните по нему правой кнопкой мыши, нажмите «Переименовать» и измените расширение файла с m4a на m4r (формат рингтонов iPhone).
Шаг 6. Подключите iPhone к Mac при помощи кабеля USB и выберите смартфон в окне iTunes.

Шаг 7. В колонке «На моем устройстве » выберите раздел «Звуки «. Перетащите созданный вами рингтон (файл в формате.m4r) в список имеющихся на iPhone рингтонов и нажмите «Готово «.

Сразу после этого рингтон станет доступен на вашем iPhone в разделе «Настройки » → «Звуки «. После окончания выполнения процедуры обязательно уберите время старта и окончания проигрывания оригинальной мелодии. Просто уберите галочки, которые были установлены в пункте 2.
Новоиспеченные пользователи Айфонов часто сталкиваются с проблемой установки собственного рингтона на звонок. В телефонах на ОС Андроид поставить любимую мелодию вместо стандартных звуков можно в пару кликов. А вот в «яблочных» гаджетах так просто поменять мелодию не получится. Именно поэтому в этой публикации мы подробно расскажем о том, как поставить рингтон на IPhone.
Видеоинструкция для iTunes 12.7
Видеоинструкция для iTunes 12.6 и ниже
Пошаговое руководство
Если у вас уже есть данная программа, то можете смело переходить ко второму шагу, если же нет, то необходимо её установить. Скачать iTunes можно с официального сайта Apple совершенно бесплатно www.apple.com .
На странице понравившегося рингтона нажмите на кнопку «Скачать M4r» - именно такой формат рингтона необходим для iPhone. После нажатия по кнопке появится окно с выбором пути сохранения файла на компьютере либо ваш браузер автоматически начнет скачивание в ранее определенную папку (например, «Загрузки» по умолчанию).

Шаг 3 - Добавление рингтона в обновленном iTunes версии 12.7
В обновленной версии iTunes Apple удалила раздел «Звуки». Но как же теперь добавить рингтоны на iPhone? Возможность всё же есть. Первым делом подключите ваш iPhone к компьютеру через USB-кабель от Apple. Далее запустите iTunes. В интерфейсе программы должна появиться кнопка перехода на ваше устройство. Если такая кнопка не появилась, то переподключите свое устройство заново.

Далее выберите скачанный ранее рингтон (один или несколько, не важно) и перетащите их, удерживая левой кнопкой мыши, в iTunes, на свое устройство в раздел «На моем устройстве». Рингтоны автоматически скачаются на ваше устройство, и вы смело можете переходить к шагу 5.

Подключите ваш iPhone к компьютеру через USB-кабель от Apple. Далее запустите iTunes. Во вкладке «Медиатека» выберите раздел «Звуки». Если такого пункта меню нет, то включите его в данном же меню, нажав «Править меню».