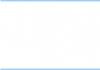24.08.2018 5086
Использование характеристик номенклатуры дает возможность детализировать товарные операции и складские остатки до уровня свойств номенклатуры.
Конкретный пример - при продаже обуви имеет значение не только модель, но и цвет и размер, при продаже кабеля есть необходимость детализации до сечения жил, "жильности" в кабеле и т.п.
Конечно, тут есть простой выход - под каждый размер/цвет/диаметр жил делать отдельную номенклатурную карточку. Однако будет иметь место необоснованное расширение номенклатурного справочника, к тому же достаточно проблематично сделать группировку таких товаров например в отчетах (т.е. посмотреть, к примеру, сколько всего было продаж по какой-то модели обуви).
Вначале покажу где включается функционал характеристик:

Может быть несколько вариантов использования характеристик:
- не используются,
- общие для данного вида номенклатуры,
- общие для другого вида номенклатуры,
Создание вида номенклатуры
Вариант определяется на уровне вида номенклатуры:


Для примера создадим номенклатурную карточку с видом Обувь и будем детализировать учет по размерам.
Создадим новый вид номенклатуры и включим учет по характеристикам.
Общие характеристики для вида номенклатуры
Т.к. создаем вид Обувь, то выбираем тип характеристик Общие для этого вида номенклатуры (т.к. нет смысла заводить для каждой номенклатуры свой размерный ряд):

В списке характеристик вводим новые:

В результате получится список:

При создании номенклатуры сразу заполняется настройка характеристик:

Индивидуальные характеристики для номенклатуры
Теперь заполним второй вид номенклатуры Кабельная продукция , в данной ситуации (из-за большого разнообразия кабелей) я буду использовать индвидуальные характеристики для номенклатуры :

Создаем карточку номенклатуры:

Т.к. характеристики индивидуальные, то для каждого товара придется делать список доступных характеристик (возьму в качестве свойства количество жил кабеля):

Если для номенклатуры ведется учет по характеристикам, то в списке она отображается с такой пиктограммой:

При подборе такой номенклатуры в документы после выбора номенклатуры появляется окно с выбором:


Создадим документ приобретения товаров на новые позиции. Единственное отличие здесь от обычной номенклатуры - заполненная колонка в табличной части:

В отчетах также отображаются характеристики:

Для такой номенклатуры цены можно устанавливать как общие (одинаковые для всех характеристик), так и отдельно на каждую характеристику:

При печати сопроводительных документов характеристики также выводятся:

Использование нескольких свойств в характеристике
Ранее мы использовали в качестве характеристики конкретное свойство - размер для обуви и "жильность" для кабеля. Но что делать, если есть потребность использовать не одно, а несколько свойств?
В такой ситуации на помощь приходит механизм дополнительных реквизитов.
Первым делом внесем дополнительные реквизиты, для этого нужно сначала включить их:


В карточке вида номенклатуры укажем 2 дополнительных реквизита - цвет и размер:


Для цвета зададим перечень возможных значений:


При желании можем настроить автоматическое формирование названия, например по сочетанию цвета и размера:


Теперь при вводе новой характеристики нужен только цвет и размер:

Название при этом заполняется автоматически по шаблону:

Создадим новый документ приобретения, выберем там новые характеристики:

Выведем отчет по остаткам и доступности:

Теперь покажу свойства "во всей красе" - к примеру, выведем остатки всех белых детских мокасинов. Для этого добавим собственный фильтр в отчет:

Теперь в отчете только нужная информация:

Т.о. в качестве характеристик можно использовать не только какое-то конкретное товарное свойство, но и их сочетание, и впоследствии в отчетах можно собирать информацию в разрезе каждого такого свойства в отдельности.
Если вы не знаете, нужно ли вам использовать характеристики или просто разные номенклатурные карточки, предлагаю вам придерживаться такого правила: если есть группа похожих товаров, отличающихся каким-то свойством и при имеющих одинаковый артикул - следует использовать характеристики; если артикул, то нужно штамповать отдельные номенклатурные карточки.
Используя характеристики, помните, что при обмене с бухгалтерией они не будут выгружаться (т.к. там не ведется учет по характеристикам), т.о. там вы потеряете аналитику по цвету/размеру/диаметру жил и т.п. Если для бухгалтерской программы эта информация важна, то от характеристик следует отказаться.
Комментарии (1)
Евгений 2019-05-24 00:38:29
Создаем характеристику для товара. Ставим на склад два товара с разной характеристикой и лезем в Отчет "Себестоимость товара" В шапке стоят Параметры: Период: Отбор: Характеристика Равно "" В результате данного отбора, который НИКАК в настройках нет возможности отключить - данный товар с характеристиками в эту таблицу не заносится... Не подскажете, как лечить? УТ11,4 ОтветитьДетали оплаты Стоимость, лицензирование, использование несколькими пользователями Стоимость продукта - 0 рублей . Количество рабочих мест неограничено. Дополнительного лицензирования не требуется. Какие варианты оплаты? Можете оплатить с банковской карты (Visa, Mastercard или Мир), яндекс-кошелька или отправить ИНН вашей организации для выставления счета (от ИП). При оплате от юрлица по необходимости предоставляются закрывающие документы. Безопасна ли оплата на сайте? Оплата банковской картой или через яндекс-кошелек на данном сайте абсолютно безопасна. Сайт имеет SSL-сертификат - уникальную цифровую подпись для надежной защиты при передаче данных. Как получить файл после оплаты? После оплаты вам автоматически в течение одной минуты будет отправлено письмо на электронную почту со ссылкой для скачивания продукта (свой адрес вы указываете при оплате).
Технические вопросы Как добавить продукт в базу? Вы можете внедрить продукт самостоятельно, посмотрев инструкцию . Если у вас с этим возникнут сложности, я могу помочь. Свяжитесь со мной и мы назначим конкретное время для связи. Если разработка не запустится (или будет работать неправильно) В таком случае первым делом проверьте по инструкции, корректно ли вы подключили разработку. Если проверка ничего не дала, сделайте скрин ошибки и отправьте мне по почте с указанием названия разработки. На ваш выбор я могу или исправить ошибку и выслать новую версию файла, или вернуть деньги. Если разработка сломается после обновления Вам нужно будет связаться со мной, сообщить номер нового релиза вашей конфигурации и название приобретенной вами разработки. После этого я вышлю адаптированную версию файла по почте. Можно ли доработать разработку своими силами? Да, можно. Исходный код открыт и доступен для любой доработки, никаких ограничений нет. Вносятся ли изменения в конфигурацию? Нет, внедрение разработки никак не меняет конфигурацию базы данных и на последующих обновлениях не отразится. Есть ли демо-версия? Нет, демо-доступ к разработке предоставить не могу.
Прочие вопросы Продажа разработок в нерабочее время/праздники/выходные Продажа на сайте осуществляется в автоматическом режиме круглосуточно, без выходных, праздников и перерывов на обед. Обновляются ли разработки? Некоторые разработки время от времени обновляются и совершенствуются. При обновлении продуктов вы будете получать оповещения по электронной почте с описанием изменений и ссылкой для скачивания (бесплатно). Также у вас есть возможность отправлять свои пожелания по доработкам. Предоставляются ли закрывающие документы При оплате по счету предоставляется акт выполненных работ с печатью и подписью (скан и/или оригинал Почтой России, по запросу). Возврат денежных средств Денежные средства за покупку разработок сайта возвращаются незамедлительно в полном объеме в следующих случаях:
- разработка не запускается или работает с ошибками в вашей базе, и вы отказываетесь от ее адаптации,
- разработка не соответствует функционалу, заявленному в описании.
Возникла проблема с оплатой?
Оплата на сайте работает на основе платежного сервиса Яндекса. Если у вас он не работает, могу предположить что вы находитесь не в России, и в вашей стране Яндекс не работает (или работает нестабильно).
Что делать?Вы можете произвести оплату альтернативными способами:
- карта сбербанка: 4276 3000 2875 5851
- яндекс-кошелек: 410011805420743
В примечании к платежу обязательно указывайте идентификатор продукта 585 , и свой адрес электронной почты, куда я потом отправлю ссылку для скачивания разработки.
Конфигурация «1С:Управление торговлей 8» (ред. 11.3) предусматривает детализированный учет товаров в разрезе характеристик. В нашей статье рассказано об их возможностях и настройках применения.
Рассмотрим, как настроить учет по характеристикам, общим для вида номенклатуры.
Компания ведет торговлю электротранспортом, в том числе моноколесами. Они различаются по цвету (белый, синий, черный) и мощности, указанной в ваттах целым числом. Необходимо выполнить в 1С настройку характеристик для учета моноколесв разрезе этих признаков.
Вид номенклатуры
Использование характеристик для какой-либо номенклатуры настраивается в реквизитах вида номенклатуры. Перейдем в соответствующий справочник.
НСИ и администрирование / НСИ / Классификаторы номенклатуры / Виды номенклатуры
Создадим новый вид (в примере – «Моноколеса»), имеющий тип «Товар (без особенностей учета)». Поставим флаг «Характеристики» и выберем вариант – «Общие для этого вида номенклатуры».
Опция характеристик номенклатуры «Общие для этого вида номенклатуры» означает, что список характеристик будет единым для всей номенклатуры данного вида.
Запишем вид номенклатуры.
Дополнительный реквизит для выбора значения
Чтобы в 1С можно было заносить характеристики с нужными свойствами, следует предварительно определить для них эти свойства, или дополнительные реквизиты.
В нашем примере необходимо указывать цвет и мощность моноколес. Настроим сначала реквизит для указания цвета, с возможностью выбора из списка.
Поскольку мы рассматриваем характеристики, общие для вида номенклатуры, доп. реквизиты для них можно задать в той же форме вида номенклатуры. Перейдем на вкладку «Доп. реквизиты».
В правой панели «Реквизиты характеристик» нажмем «Добавить».

Из выпадающего списка выберем «Новый для вида».

В открывшемся окне укажем наименование реквизита, в нашем примере – «Цвет».
Поле «Тип значения» определяет, какой тип значения будет иметь реквизит. По умолчанию здесь указано «Дополнительное значение». Оставим этот вариант. Он означает, что цвета можно будет выбирать из предлагаемого списка.
Типы значений доп. реквизитов для характеристик могут быть различными – например, булево перечисление, дата, строка, число, элементы некоторых справочников (в том числе валюта, контрагент, договор с контрагентом, номенклатура и другие), также возможен составной тип данных.
Поля на вкладке «Главное» в примере оставим без изменения.

Запишем доп. реквизит и перейдем на вкладку «Значения». Здесь необходимо занести список значений, которые сможет принимать данный реквизит. У нас это три цвета.
По кнопке «Создать» введем значение с наименованием «Белый», запишем и закроем его.

После записи значение отобразится в списке. Аналогично создадим для реквизита «Цвет» еще два значения – «Синий» и «Черный».

Запишем и закроем реквизит «Цвет». Он отобразился в списке реквизитов характеристик для нашего вида номенклатуры.

Дополнительный реквизит для ввода числа
Теперь настроим возможность для указания еще одного свойства товара – мощности, в виде целого числа.
В форме вида номенклатуры, на вкладке «Доп. реквизиты» создадим еще один реквизит характеристик (по кнопке «Добавить – Новый для вида»).
Занесем наименование доп. реквизита, для нашего примера – «Мощность». В поле «Тип значения» по кнопке выбора откроем список возможных типов и отметим «Число».
Для дополнительного реквизита с числовым типом значения возможно задание количества знаков и точности (знаков после запятой), а также признака «Неотрицательное».
В примере укажем количество знаков – 5, точность – 0 (целое число).

По кнопке «ОК» завершим выбор типа значения. Остальные поля в нашем примере оставим без изменений.

Запишем и закроем дополнительный реквизит «Мощность». Теперь в списке реквизитов характеристик отображаются две позиции – «Цвет» и «Мощность».

Запишем и закроем вид номенклатуры. Мы выполнили настройки дляприменения характеристик, общих для вида номенклатуры «Моноколеса».
Возможно, вам будут интересны и другие статьи о характеристиках номенклатуры.
Характеристики используются для специализации и расширения возможностей учета номенклатуры. Это могут быть размеры товара, цвет, материал и т.д.
При стандартном создании характеристики пользователь может заполнить ее рабочее наименование. Поэтому для указания, например, нескольких свойств в названии характеристики, их приходится заполнять вручную:
Рисунок 1. Мы уже рассказывали, как добавить дополнительные реквизиты к значениям справочников и документов. Теперь покажем, как добавление дополнительных реквизитов к справочнику характеристик номенклатуры сделает вашу работу с ними легче.
Конфигурация «1С:Управление торговлей 11» позволяет настраивать внешний вид наименования значения справочника, который отображается в системе и на печати. Давайте рассмотрим, как это можно сделать на примере конкретного интернет-магазина.
Как создать вид номенклатуры «Куртки» для интернет-магазина одежды?
1. Для дополнительных реквизитов и свойств объектов включаем их использование в настройках системы (Администрирование – Общие настройки – Дополнительные реквизиты и сведения).
2. Чтобы создать новый вид номенклатуры, перейдите в справочник «Виды номенклатуры» (НСИ – Настройки и справочники) и добавьте новый вид номенклатуры:
 Рисунок 2.
Рисунок 2.
3.
Заполните основные поля и выберите вид используемых характеристик. Чтобы задать общие характеристики для всего вида номенклатуры, выберите нужный пункт.
Это позволит не создавать одни и те же характеристики для схожих позиций номенклатуры. При необходимости создания уникальных характеристик, выберите пункт «Индивидуальные для номенклатуры».
4. Перейдите на вкладку «Дополнительные реквизиты» и добавьте новые значения в список «Дополнительные реквизиты характеристик».
5. Укажите название дополнительного реквизита и значения, которые он может принимать:
 Рисунок 3.
6.
Добавьте несколько дополнительных реквизитов, которые необходимы для детализации характеристики и сохраните изменения формы:
Рисунок 3.
6.
Добавьте несколько дополнительных реквизитов, которые необходимы для детализации характеристики и сохраните изменения формы:
 Рисунок 4.
Рисунок 4.
Теперь при создании характеристики параметры удобно будет заносить в соответствующие поля:
 Рисунок 5.
7.
Чтобы настроить автоматическое заполнение наименования для характеристики, откройте форму вида номенклатуры и перейдите на вкладку «Шаблоны наименований». Нажмите кнопку «Редактировать» рядом с рабочим наименованием для характеристики:
Рисунок 5.
7.
Чтобы настроить автоматическое заполнение наименования для характеристики, откройте форму вида номенклатуры и перейдите на вкладку «Шаблоны наименований». Нажмите кнопку «Редактировать» рядом с рабочим наименованием для характеристики:
 Рисунок 6.
8.
В появившейся форме редактирования формулы настройте формат наименования. В левой части формы для выбора доступны реквизиты характеристики (включая дополнительно созданные вами), в правой – операторы и функции.
Рисунок 6.
8.
В появившейся форме редактирования формулы настройте формат наименования. В левой части формы для выбора доступны реквизиты характеристики (включая дополнительно созданные вами), в правой – операторы и функции.
Двойной щелчок мыши на каждом из элементов добавляет его в формулу (элемент добавляется в квадратных скобках, что означает, что вместо него будет подставлено его значение), текстовые значения набираются с клавиатуры и включаются в “кавычки”. Элементы соединяются между собой знаками «+». Проверить правильность заполнения вы можете по кнопке «Проверить формулу»:
 Рисунок 7.
Рисунок 7.
Сохраните формулу наименования и вид номенклатуры. Теперь создайте новую характеристику номенклатуры.
9. При заполнении характеристики, можно не вводить сразу ее рабочее наименование. После ввода реквизитов и записи, нажмите кнопку «Заполнить по шаблону». Наименование запишется согласно шаблону, который вы настроили раньше.
Нажимать кнопку не обязательно: при записи формы наименование автоматически заполнится по шаблону:
 Рисунок 8.
Рисунок 8.
В результате ваш список характеристик номенклатуры выглядит теперь так:
 Рисунок 9.
Рисунок 9.
У вас остались вопросы?
Спасибо за постановку вопроса и интерес к теме)))
Понятие характеристик
Характеристика номенклатуры - это некоторые технические данные, относящиеся к данной номенклатуре (объем, длина, ширина, высота, цвет и т.д.).
Можно заводить в программу информацию о номенклатуре разными способами:
Вариант 1: Номенклатура - "Провод", характеристики: "цвет", "диаметр сечения"
Вариант 2: Номенклатура - "Провод красный", характеристика: "диаметр сечения";
Вариант 3: Номенклатура - "Провод красный 2 мм", нет характеристик.
|
Номенклатура (количество элементов справочника) |
Характеристики |
Значения |
|
|
Вариант 1 |
Провод |
Цвет Диаметр сечения |
Белый Синий Красный Желтый 2 мм 3 мм |
|
Вариант 2 |
Провод красный Провод синий Провод белый Провод желтый |
Диаметр сечения |
2 мм 3 мм |
|
Вариант 3 |
Провод красный 2 мм Провод синий 2 мм Провод белый 2 мм Провод желтый 2 мм Провод желтый 3 мм Провод белый 3 мм Провод красный 3 мм Провод синий 3 мм |
Что дает использование характеристик?
В некоторых случаях можно оптимизировать справочник номенклатуры. Логично предположить, что, если есть небольшое количество наименований, значительно отличающихся по характеристикам, то имеет смысл вести по ним учет. Важно также определить, что именно стоит вынести в характеристики. Потому что теоретически возможно свести всю номенклатуру к одной позиции, но навесить на нее огромное количество различных характеристик.
Можно наглядно получать в отчетах сводную информацию - по элементу справочника в целом, и по значениям характеристик. В том случае, если всю информацию заносить в наименование (вариант 3 в вышеприведенном примере), если у нас используется только одна характеристика (к примеру, цвет), сводную информацию можно получить организацией групп справочника. Если же используется и цвет, и диаметр сечения, то получать по их комбинациям сводную информацию более затруднительно, требуется использовать различные комбинации отборов и пр.
Характеристики номенклатуры
Для того, чтобы было возможно использовать характеристики, открываем Сервис - Настройка учета - Настройка параметров учета, ставим соответствующий флажок:
После этого для каждого элемента справочника «Номенклатура» при установке флажка «Вести учет по доп. характеристикам» появляется закладка «Характеристики»:

Например, есть элемент справочника «Провод», который отличается диаметром сечения и цветом. Чтобы не увеличивать справочник Номенклатура однотипными элементами («Провод красный 4 мм», «Провод синий 2 мм» и т.д.), используют характеристики. То есть цвет и диаметр сечения выносим в них.
Нажимаем кнопку «Добавить»:

И в открывшемся окне заводим наименование - «Диаметр, цвет», после чего нажимаем «Добавить»:

Заносим необходимые значения свойств:

Они хранятся в регистре сведений «Значения свойств объектов»:

На закладке «Назначения свойств» указываем элементы / группы элементов, которым возможно будет сопоставить данное свойство:

Аналогично заполняем «Цвет»:

В итоге элемент выглядит так:

Теперь можно завести в справочник некоторые комбинации (понятно, что эту информацию можно и заводить потом, по ходу работы):

Использование характеристик в документах
При оформлении документа «Поступление товаров и услуг» выбираем характеристики. По кнопке выбора можно выбрать любую из заведенных ранее комбинаций свойств:

В итоге документ может иметь следующий вид:

В печатных формах характеристики также показываются:

При проведении документа в соответствующих регистрах накопления делаются записи согласно выбранной характеристике:

ВАЖ НО!!! Если для элемента справочника используются характеристики, то для него ведется контроль остатков в разрезе характеристик . Т.е. если поступил товар с определенными характеристиками, с другими характеристиками (равно как и без характеристик вообще) его реализовать/переместить не получится (естественно, если у пользователя нет соответствующих прав превышения нулевого остатка).
Получение отчетов в разрезе характеристик
Для примера берем отчет «Ведомость по партиям товаров на складах (управленческий учет)»:

Возможно установить отбор только по интересующему свойству. Для этого устанавливаем настройки отчета: нужно поставить флажок «Использовать свойства и категории»

И в настройках отбора выбрать желаемое значение (одно или несколько):

к примеру, посмотреть только информацию по проводу с диаметром сечения 1 мм:

Или по проводу белого цвета:

Или по произвольному количеству характеристик:

ВЫВОДЫ (НЕ ПРЕТЕНДУЮЩИЕ НА ИСТИНУ):
1. Х а рактеристики номенклатуры используются для того, чтобы не увеличивать количество позиций в справочнике «Номенклатура». Вопрос о том, вести или нет учет с использованием характеристик, не имеет однозначного правильного ответа. В зависимости от специфики используемой номенклатуры может быть лучшим тот или другой способ. Все равно какой-либо справочник/регистр будет увеличиваться - либо номенклатура, либо значения характеристик и свойств.
2. Количество ошибок при оформлении документов сопоставимо в том и другом случае. Я не буду утверждать, что использование характеристик уменьшит их количество. Но и обратное утверждать не буду.
Что такое характеристика номенклатуры? Этим свойством может быть цвет, размер или какое-то другое дополнение. Рассмотрим заполнение характеристик номенклатурной позиции в программе 1С: Управление торговлей 11.3. Изначально необходимо проверить активность данной настройки. Переходи на вкладку меню «НСИ и администрирование», раздел «Настройка параметров системы» и выбираем «Номенклатура»:
Раскрываем пункт «Разрезы учета» и проверяем наличие галочки возле параметра «Характеристики номенклатуры»:
Пункт отметили галочкой. Теперь возвращаемся обратно на вкладку «НСИ и администрирование» и выбираем «Общие настройки»:
Здесь раскрываем пункт «Дополнительные реквизиты и сведения» и проверяем, стоит ли галочка возле «Реквизиты и сведения с общим списком значений»:
Проверили, отметили. Теперь переходим на вкладку меню «НСИ и администрирование», раздел «НСИ» и открываем справочник «Номенклатура». Предположим, планируем продавать предметы одежды. Создаем новую группу «Одежда». И в ней подгруппу, например, «Обувь детская».
Сразу обратим внимание, что на ранее созданную и имеющуюся номенклатуру не велся учет по характеристикам. Сейчас этот параметр необходим для более точного определения. Для начала нужно видоизменить отображения номенклатурного справочника.
Находим справа значок шестеренки и выбираем «Навигация по видам и свойствам»:
Вместо пункта «Иерархия номенклатуры» вверху появляется настройка «Виды и свойства»:
Нажимаем настройку «Свойства». Ниже в поле «Вид» выбираем «Показать все»:
Открывается окно «Виды номенклатуры». Отмечаем «Товар» и нажатием правой кнопки мыши выбираем пункт «Изменить»:
Переходим в настройку группы «Товар». Здесь нужно активировать пункт «Характеристики». Для этого нажимаем клавишу «Еще» и выбираем «Разрешить редактирование реквизитов». После чего откроется окошко «Разблокирование реквизитов», где нужно проставить галочки по всем параметрам и нажать клавишу «Разрешить».
Теперь ставим галочку возле пункта «Характеристики» и в поле выбираем параметр «Индивидуальные для номенклатуры»:
Обязательно нажимаем «Записать». Переходим в раздел слева «Дополнительные реквизиты». Над полем справа «Реквизиты характеристик» нажимаем клавишу «Добавить» и выбираем пункт «Новый для вида»:
Попадаем в настройку «Дополнительный реквизит». Необходимо указать название реквизита, например, «Цвет» и записать. После этого изменится название настройки:
Переходим на вкладку «Значение» и через клавишу «Создать» добавляем характеристики цвета – белый, зеленый и другие по необходимости. Далее жмем «Записать и закрыть» и видим, что в поле справа «Реквизиты характеристик» появился созданный параметр:
Аналогичным образом через клавишу «Добавить» создаем, например, параметр «Размер». Так как обувь будет детская, то добавляем соответствующий размерный ряд – 29,30, 32 и другие:
Теперь в реквизитах характеристик имеется два параметра:
Если данный товар характеризуется еще какими-то параметрами, можно их добавить тоже. Для дальнейшего правильного оформления (например, отображение в печатной форме) переходим на вкладку слева «Шаблоны наименования». Здесь нужен пункт «Рабочее наименование»:
Доступные реквизиты - здесь нужно выбрать вид реквизита. При этом, порядок отображения определяется последовательностью выбора;
Операторы и функции – здесь интересует пункт «Разделители». То есть, каким образом будут разделены, выбранные в предыдущем окне реквизиты;
В поле внизу будет отображаться то, что выбираем в предыдущих полях.
Разберем подробнее. Допустим, нужно, чтобы после наименования товара сначала стоял цвет, а потом уже размер. Для этого находим в левом поле реквизит «Цвет», жмем два раза, и в нижнем поле появляется данная надпись. Теперь нужно выбрать, каким образом реквизиты будут отделяться друг от друга. В правом поле находим «Разделители», разворачиваем и выбираем из списка то, что подходит: запятая, косая черта или тире и т.д. Выбираем двойным нажатием. Параметр появляется в нижнем поле. Потом аналогично нажимаем два раза на реквизит «Размер» в левом поле. Внизу отображается формула:
Если данного поля нет, то нужно нажать на клавишу справа «Показать все». Нажимаем «Записать и закрыть».
Обратите внимание, что в списке номенклатуры слева от только что созданной позиции появился маленький черный треугольник. Это означает, что ведется учет по характеристикам.
Теперь давайте сделаем закупку данного товара. Переходим на вкладку меню «Закупки», «Заказы поставщикам». Оформляем заказ обычным способом и переходим к подбору товара. Находим в номенклатуре «Мокасины детские» и открываем. Попадаем в раздел характеристик товара, который еще не заполнен. Далее нажимаем клавишу «Создать характеристику»:
Откроется окно «Помощник регистрации новой характеристики». Предположим, необходимо закупить «Мокасины детские» 20 штук белого цвета 32 размера и 15 штук зеленого цвета 29 размера.
Поле номенклатура уже отражает наименование. Заполняем по порядку следующие поля:
Цвет – выбираем из реквизитов;
Размер – также выбираем из реквизитов;
Рабочее наименование – заполняется нажатием клавиши в конце поля «Заполнить по шаблону»;
Наименование для печати – аналогично, нажатием клавиши «Заполнить по шаблону».
Указываем эти данные, нажимаем «ОК», и товар переносится в нижнее поле. Аналогично заполняем характеристики и на последующий товар. Затем все переносим в заказ:
Проводим, формируем оплату, приходуем и устанавливаем цены стандартным способом. Можно проверить поступление через «Ведомость по товарам на складах»:
Товар готов к продаже. Можно сформировать реализацию без заказа клиента прямо из журнала «Документы продажи». Все заполнения происходят обычным способом.
Обратим внимание на подбор товара. В справочнике номенклатуры на товар «Мокасины детские» отражается общее количество без разделения по цвету и размеры.
А при нажатии можно просмотреть количество, стоимость и наличие на складе по выбранным характеристикам.