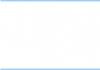Стоит отметить следующий момент. Бюджетные материнские платы оснащены 4-пиновым коннектором питания CPU. Так что руками разделяем имеющийся 8-пиновый кабель на два 4-пиновых и подключаемся к плате. Дорогие материнские платы, наоборот, помимо 8-пиновго коннектора, оснащены дополнительным разъемом. Фишка в том, что в этом случае все будет работать и от одного 8-пинового провода. Дополнительный же порт нужен, если вы будете, например, очень серьезно разгонять центральный процессор. Но тогда вам потребуется и сопутствующий блок питания, либо переходник.
Шаг №5: установка накопителей и оптического привода
Для настольного ПК существует два наиболее распространенных форм-фактора накопителей: 2,5-дюймовые и 3,5-дюймовые. Плюс набирают популярность твердотельные накопители с разъемом M.2. Что касается последних, то с этим форм-фактором все просто: устройство инсталлируется непосредственно в порт, распаянный на материнской плате. А вот 2,5- и 3,5-дюймовые накопители сначала необходимо закрепить в корпусе.
В 99% случаев кейс оснащен специальной корзиной с салазками. Также производитель указывает в характеристиках количество слотов под 2,5- и 3,5-дюймовые накопители, а также 5,25-дюймовые устройства. В случае с Fractal Design Define R5 используются две металлические корзины. Первая (верхняя) может вместить в себя пять 3,5-дюймовых или столько же 2,5-дюймовых накопителей. Вторая (нижняя) - три. В некоторых корпусах эти корзины могут быть съемными. Плюс конкретно у этого корпуса предусмотрено два посадочных места для 2,5-дюймовых накопителей за шасси.
Не все компьютерные корпуса опционально поддерживают установку 2,5-дюймовых накопителей. Правда, многие производители SSD комплектуют свою продукцию специальными переходниками для 3,5-дюймовых салазок. Обычно они упакованы в картонные коробочки, но не запаяны в блистере.
Наверное, каждый более, менее продвинутый пользователь задумывался, как собрать компьютер самому. И по цене дешевле выходит, и более надежно получается. И каждый второй отгонял от себя эту мысль, потому как думал, что процесс самостоятельной сборки компьютера очень сложный. Но не стоит бояться сложностей, тем более пошаговая инструкция, описанная в статье, поможет побороть страх. Более того, современные комплектующие для компьютера оснащены системой защиты. Каждый компонент можно установить единственно правильным способом, по-другому не получится. Как говорится: «У страха глаза велики». Так что пусть глаза боятся, а руки делают.
Во-первых, поговорим о преимуществах самостоятельной сборки компьютера. Самое главное, что вы будете точно знать, что в вашем компьютере абсолютно новые, качественные составляющие, будете знать все о характеристиках компьютера и в любой момент сможете увеличить память или производительность компьютера. Не все продавцы чисты на руку, встречаются и такие, которые готовы выдать одноядерный компьютер за двухядерный, скрыть какие-то недостатки компьютера. Более того, покупая готовый компьютер, вы соглашаетесь с тем, что самостоятельно вскрывать его не будете (на время гарантийного срока). А значит, и не сможете сделать никаких преобразований. В противном случае, потеряете гарантию. Также в случае поломки самостоятельно собранного компьютера вы сможете сами определить и заменить слабое звено. В то время как магазинную покупку нужно будет отнести в сервис и ждать сначала результаты диагностики, потом пока отремонтируют.
Надеемся, все вышесказанное перебороло ваши страхи, и сейчас можно приступать к делу. Чтобы собрать компьютер самому, необходимо иметь:
- Процессор;
- Материнскую плату;
- Корпус с блоком питания;
- Кулер для процессора;
- Видеокарту;
- Жесткий диск;
- Оперативную память;
- Дисковод.
- Крестовую отвертку.
И не просто иметь все вышеперечисленное в наличии, но и постараться, чтобы все компоненты подходили друг другу.
Итак, первый вопрос, который необходимо решить прямо сейчас: «Для чего вам компьютер?».
У всех пользователей компьютер выполняет разные задачи: кто-то играет днями напролет, кто-то работает в интернете, кто-то по специфике своей специальности работает с 3D программами и т.д. Естественно всем им нужны компьютеры с разными возможностями. Попробуем разобраться.
Для решения простых задач подойдут следующие комплектующие компьютера: видеокарта на 512 Мб, два модуля оперативной памяти по 2 Гб типа DDR-1333, жесткий диск на 512 Гб (7200 об/мин, кэш-буфер 16 Мб), процессор Intel Pentium G620 или AMD Athlon II х3 440, материнская плата H61 Express для процессора Intel или AMD 770 для Athlon, блок питания на 400 Вт. Цена около $400.
Комплектующие для компьютера средней ценовой категории: два модуля оперативной памяти по 2Гб типа DDR 1600, видеокарта на 512 Мб (например, GeForce GTS 450 512Mb), жесткий диск на 1Тб (7200 об/мин, кэш-буфер 16 Мб), процессор Intel Core i3 2100 или AMD Phenom II х4 955, материнская плата Z68 для процессора Intel или AMD 870 для Phenom, блок питания на 450 Вт. Цена около $600. В результате получится компьютер, способный выполнять множество задач, в том числе, поддерживающий кучу современных игр.
Для решения задач, требующих огромных ресурсов необходимы следующие комплектующие: два модуля оперативной памяти по 4Гб типа DDR-1866, видеокарта на 1Гб (например, GeForce GTX 560Ti), жесткий диск SSD 60Гб + 2 Тб 7200 об./мин., кэш буфер 16Мб, процессор Intel Core i5 2500К или AMD Phenom II х4 965, материнская плата Z68 для процессора Intel или AMD 990FX для Phenom, блок питания на 550 Вт. Цена около $1200.
Определились с назначением вашего компьютера? Самое время подобрать корпус с блоком питания.
Корпус можно выбрать по нескольким параметрам: по размерам, материалу, удобству монтажа.
Рекомендуется приобретать алюминиевые корпуса, отличающиеся своей легкостью и теплопроводностью. Кроме того, появились стальные корпуса, преимущества перед алюминиевыми корпусами коих в устойчивости к деформациям.
На рынке ассортимент корпусов очень широк. Есть удивительно компактные корпуса Barebone, средние MiniTower, MidiTower и огромные BigTower.
Удивительно компактные корпуса Barebone подойдут для ценителей минимализма. Преимущество Barebone также состоит в том, что они поставляются сразу с материнской платой, видеокартой и процессором. Вам останется установить лишь оперативную память и жесткий диск. Немаловажно, что собранный компьютер в корпусе Barebone работает практически бесшумно.
Корпуса средних размеров MiniTower покупать не рекомендуется, так как система вентиляции в них оставляет желать лучшего. А некоторые комплектующие вообще тяжело подобрать, поскольку они просто не входят в корпус. Но, например, для использования в офисе MiniTower подойдет прекрасно.
Корпуса MidiTower самые распространенные. Обладают хорошей системой вентиляции и удобством монтажа.
Самые большие корпуса BigTower для самых мощных компьютеров.
Бывает так, что корпуса не оснащены блоком питания и необходимо выбрать и установить его самостоятельно.
Выбираем и устанавливаем блок питания
На источнике питания экономить не стоит. Так как от него зависит стабильность работы вашего готового компьютера. Рекомендуется покупать блок питания по средней цене 1500 рублей. При покупке обратите внимание на вес устройства. Блок питания должен быть тяжелым. Если он легкий, скорее всего в нем плохая система охлаждения. Далее следует определиться с мощностью блока питания.
Компьютеры, предназначенные для игр и работы с 3D графикой, требуют мощности блока питания – 500,550,600 Вт. Корпус с подобным блоком питания обойдется вам в $50 и выше.
Компьютеры, предназначенные для работы с офисными приложениями, работы в интернете не требуют такой большой мощности. Можно обойтись блоком питания мощностью 400,450 Вт. Корпус с этим блоком питания обойдется вам в $30 и выше.
Необходимую мощность блока питания можно также посчитать. Ссылка на калькулятор расчета мощности блока питания
Чтобы это сделать, просто перейдите по ссылке, выберите в выпадающих списках комплектующие вашего компьютера и их количество. Затем нажмите кнопку «Рассчитать». Калькулятор выдаст значение мощности с небольшим запасом (30%). Все что осталось – выбрать блок питания с мощностью, близкой к рассчитанной.
Для блока питания обычно в корпусе отведено место в верхнем заднем углу. Для его установки необходимо просто прикрутить блок винтами к задней стенке корпуса.
Вот корпус с блоком питания подобран и теперь стоит выбрать и установить
На материнской плате устанавливаются процессор, оперативная память, контроллеры ввода \ вывода. Материнская плата координирует работу этих комплектующих.

На рисунке изображена материнская плата. 1-питание для процессора, 2- сокет для процессора, 3-северный мост, 4-разъем PCI-EXPRESS для видеокарты,5- разъем PCI для плат расширений, 6-слоты для оперативной памяти, 7- разъем для подключения питания, 8- разъемы IDE для жестких дисков и оптических приводов, 9- южный мост, 10 – разъемы SATA для жестких дисков и оптических приводов, 11- USB разъемы.
- Южный мост отвечает за поддержку оптического привода, жесткого диска, аудио адаптера и т.д.
- Северный мост нужен для управления видеокартой, оперативной памяти.
При выборе материнской платы следует учитывать количество слотов для памяти, для возможности последующего апгрейда.
Давайте же начнем устанавливать материнскую плату:
- Откручиваем лицевую крышку системного блока, приглядываемся, куда поставить материнскую плату;
- Избавляемся от заглушки, имеющейся на корпусе. Заменяем ее заглушкой, которая идет в комплекте с материнской платой;
- Вкручиваем болтики в системный блок, в места предполагаемого крепления материнской платы (болтики обычно идут в комплекте с корпусом);

- Вставляем материнскую плату, прикручиваем винтики;

- Подключаем питание к материнской плате. Четырех пиновый коннектор питания от системного блока подключаем к разъему материнской платы ATX_12V. Двадцати четырех пиновый коннектор питания от системного блока подключаем к разъему материнской платы ATX.

- К разъему F_PANEL подсоединяем провода корпуса PWR -LED, PWR-SW, RESET-SW, SPEAKER, HDD –LED для включения, перезагрузки, диагностики неисправности компьютера соответственно.
- HDD-LED – красный диод на лицевой стороне корпуса (в основном используется цветовая схема обозначения проводов, красный-белый)
- PWR-LED – зеленый диод, индикатор сети (зеленый-белый)
- PWR-SW – кнопка включения/выключения (оранжевый-белый)
- RESET-SW – кнопка перезагрузки ПК (черный-белый) имеет обратную полярность.
- SPEAKER – системный динамик (красный-белый, часто желтый-белый)


Белый провод подключаем к минусу, цветной – к плюсу. Ознакомьтесь с инструкцией к материнской плате. Платы разные – подключение этих проводов тоже разное.
Если вы до сих пор не понимаете о чем идет речь и думаете, что просто не справитесь с этими задачами, то я бы вам рекомендовал вызвать мастера по ремонту компьютера на дому.
Материнская плата установлена, пора переходить к установке процессора.
Установка процессора
Процессор выполняет в компьютере все основные вычисления и занимается обработкой информации.
Определитесь, процессор, какой фирмы будете устанавливать: Intel, AMD и другие.
Также следует определиться с количеством ядер. Для домашнего компьютера подойдет двух ядерный процессор средней мощности. Для процессора инженера или дизайнера нужен четырех ядерный процессор.
Какой бы процессор вы не выбрали, убедитесь, что он совместим с сокетом вашей материнской платы. Сокет – место для установки процессора на материнской плате. Данную информацию можно найти на коробке от материнской платы.
Например, процессоры Intel совместимы со следующими сокетами: Socket LGA775, Socket LGA1156, Socket LGA1155, Socket LGA1366.
Процессоры AMD совместимы со следующими сокетами: Socket939, SocketAM3, SocketFM1, SocketAM3 plus, SocketG34.
Почти все современные процессоры этой фирмы на сокете 755 (Socket LGA775). Преимущество заметно уже в отсутствии ножек у процессора. Следовательно, минимален риск поломки и неаккуратной установки процессора на материнскую плату.
Займемся же установкой. Для этого необходимо открыть и приподнять рычаг гнезда – металлический стержень, параллельный слоту. Достаньте процессор из упаковки, не касаясь его нижней части. Удалите черную защитную пластину. Установите его в сокет. Для удобства, на материнской плате и на самом процессоре есть стрелки, они указывают какой стороной процессор необходимо помещать в сокет. Проследите, чтобы направления стрелок совпадали.

Закройте пластинку крепления, опустите фиксирующий рычаг гнезда.
Установка процессоров AMD
Принцип установки такой же. Отличия лишь в том, что на процессоре есть ножки. Желтая стрелка на процессоре и на материнской плате, опять же упрощают процесс установки.

Процессор установлен.
Устанавливаем кулер для процессора
Кулер необходим для охлаждения процессора в процессе работы. Немаловажно, чтобы работая, кулер производил как можно меньше шума. Рабочий шум вентилятора хорошего кулера должен попадать в диапазон (20-40)Дб. Более того, в спецификации необходимо посмотреть процессор какой мощности он способен охлаждать.
Прежде чем перейти непосредственно к установке, убедитесь, что кулер совместим с сокетом материнской платы. Некоторые процессоры продаются в комплекте с кулером (системой охлаждения).
По углам сокета на материнской плате есть четыре отверстия для ножек кулера.

Но прежде чем устанавливать его, убедитесь в наличии термопасты на кулере (на рисунке – белое пятно в центре). Кулер состоит из радиатора и вентилятора. Радиатор прикасается непосредственно с процессором и забирает тепло, а вентилятор отгоняет тепло от самого радиатора. Такая схема охлаждения требует быстрой передачи тепла от процессора радиатору. С этой целью на радиатор и наносится термопаста. Она обеспечивает плотное соединение радиатора с процессором и обладает хорошей теплопроводностью. Если термопасты нет, необходимо нанести самому тонким слоем в 1мм.

Установите четыре ножки кулера в отверстия на материнской плате. Поочередно нажимаем на ножки, до характерного щелчка. Убедитесь, что кулер надежно закреплен. Об этом будет свидетельствовать переключатель. Если переключатель в закрытом положении – ножка закреплена надежно, в открытом положении – не закреплена. Подсоедините провод к разъему CPU_FAN.
Все на этом установка кулера окончена.
Переходим к установке оперативной памяти
Оперативная память – перезаписываемая память. Там временно хранятся данные программ и приложений.
Слот разъема на материнской плате должен соответствовать типу модуля оперативной памяти (DDR, DDR2,DDR3). Для увеличения производительности, скорости компьютера, рекомендуется устанавливать два модуля оперативной памяти. Стоит помнить, что в таком случае производитель модулей должен быть одним и тем же. Да и по характеристикам они должны быть одинаковы. Пропускная способность материнской платы, процессора и модуля памяти должны соответствовать.
Величина тактовой частоты модуля оперативной памяти должна быть соразмерна с частотой системной шины материнской платы. Даже если частота модуля больше частоты шины, реальная частота памяти все равно будет равна частоте шины.
Переходим непосредственно к установке. Отодвиньте защелки в стороны на слоте материнской платы:

Поместите память в слот. Слегка надавите по краям, чтобы защелки защелкнулись.
Слот на материнской плате имеет перегородку, которой соответствует выемка на модуле памяти. Ошибиться с установкой невозможно.
Установка видеокарты
Видеокарта необходима для преобразования массива данных в изображение, выводимое на экран. Более того современные видеокарты нужны также для обработки и хранения графических данных. От параметров видеокарты зависит скорость и качество выводимого изображения. Это очень важно в процессе игры или обработки видео.
Мощность видеокарты должна совпадать или быть чуть меньше мощности блока питания.
Вставляется видеокарта в разъем PCI Express 16x (под процессором). Установите и давите до щелчка.
«Скелет» компьютера собран.
Устанавливаем жесткий диск
В жестком диске хранятся операционная система, информация пользователя и программы.
Разъемы жесткого диска и материнской платы должны совпадать. Например, Serial SATA 6Gb/s. Пропускная способность жесткого диска с разъемом Serial SATA 6Gb/s – 6Гб/с.
- Подключаем кабель SerialATA к разъему материнской платы SATA.
- Подключаем переходник SATA к жесткому диску, затем к переходнику подключаем кабель питания Molex от блока питания.

Установка жесткого диска завершена. Переходим к установке оптического привода.
Оптический привод – устройство для чтения информации с дисков или записи информации на диски. Сейчас на рынке продаются приводы следующих типов: CD-ROM, CD-RW, DVD-ROM, DVD-RW и Blu-Ray.
- Привод CD –ROM предназначен только для чтения CD дисков.
- Привод CD-RW позволяет и читать и записывать на CD.
- Привод DVD –ROM предназначен для чтения CD, DVD дисков.
- Привод DVD-RW позволяет читать информацию с CD, DVD дисков и записывать информацию на CD, DVD диски.
- Приводы Blu-Ray предназначены для дисков больших объемов. Такие диски, да и сами приводы стоят немалых денег.
Предпочтительно выбрать привод DVD-RW, дабы не ограничивать себя в действиях.
Привод необходим в компьютере, даже если вы уже давно перешли на флеш носители. Ведь установка WINDOWS происходит с диска. Кроме того, можно освободить память компьютера, скинув нужные файлы на диск, до поры, до времени. Дистрибутивы для игр скачать. Да и просто фильм посмотреть можно.
Выбирая оптический привод, обратите внимание на его скорость чтения и записи дисков. Чтобы привод мог читать и записывать на все диски, необходима скорость 48х.
Ставим дисковод в отведенное для него место в корпусе блока питания. Фиксируем винтиками, чтобы уменьшить влияние вибрации и шумов. Подключаем питание оптического привода. Далее подключаем дисковод непосредственно к материнской плате шлейфом.
Закрываем крышку корпуса
Все что осталось – подключить монитор, мышку, клавиатуру, колонки к системному блоку, подключить сетевые шнуры к монитору и системному блоку.
При первом подключении компьютера к сети должен раздаться писк, символизирующий об исправном подключении всех комплектующих. На экране появятся сведения о тактовой частоте процессора, количестве оперативной памяти, о режимах работы и объемах накопителей. Больше ничего появиться не может, ведь операционная система WINDOWS еще не установлена.
Если после чтения статьи остались вопросы, как собрать компьютер самостоятельно, видео вам все подробно объяснит:
Вот уже мы собираем компьютер сами, поборов все страхи и сомнения и разобравшись, почему выгоднее собрать компьютер самому. Предварительно разобравшись, для чего нужен компьютер каждому из нас. Научились подбирать комплектующие, рассчитывать необходимую мощность блока питания. Разобрались с назначением составляющих компьютера. Выбрали оптимальные комплектующие в каждой ценовой категории. И пусть компьютер, собранный своими руками, будет вам полезным помощником на работе или дома.
Конфигуратор компьютера с проверкой совместимости позволяет быстро собрать системный блок с необходимыми пользователю техническими характеристиками. С помощью нашего онлайн-конструктора вы без труда соберёте надёжную офисную машину, домашний мультимедийный системный блок или мощную геймерскую конфигурацию.
Сборка компьютера онлайн
В наше время, как и многие годы до этого, популярностью пользуется сборка компьютера из самостоятельно подобранных комплектующих. Это хорошая возможность подобрать то, что хотите именно вы. Вас ничего не ограничивает, для сборки доступны сотни вариантов, среди которых обязательно найдётся тот, что вам по душе.
Наш интернет-магазин предлагает такую возможность, как сборка компьютера онлайн, через конфигуратор. В нём данный процесс представлен в виде категорий комплектующих, от процессора до блока питания. Каждая категория содержит расширенный ассортимент по моделям с описанием характеристик для удобства выбора.
Для упрощения подбора комплектующих, в конфигураторе настроен фильтр совместимости по основным компонентам сборки. Например, выбрав определенный процессор, следующие комплектующие фильтруются автоматически по совместимости. Также, вам будет представлен выбор на установку операционной системы. После завершения процесса сборки, вы получаете итоговый результат по трём параметрам: цена, технические данные, визуализированное изображение. После оформления заказа и подтверждения его по телефону, наши специалисты собирают данную комплектацию, проверяют работоспособность.
Преимуществом такого способа покупки системного блока является то, что вы не только выбираете комплектующие, которые хотите, но и имеете возможность выбрать бренд или фирму производителя детали.
Собрав определенную конфигурацию, завершив нажатием кнопок собрать/купить, сборке присваивается определенный порядковый номер, набрав который в строке поиска товара, вы сможете найти данный ПК и отправлять ссылку на него друзьям или знакомым для консультации или рекомендации им к покупке.
Важной особенностью нашего конфигуратора является функция «узнать мнение эксперта» Отправив свой запрос через данную форму, Вы получите развернутый ответ с рекомендацией на электронную почту, указанную вами.
Попробуйте и убедитесь сами - сборка компьютера онлайн - это легко и просто! В случае затруднений, вы всегда можете получить консультации наших специалистов по всем интересующим вас вопросам.
У 3DNews большая и разнообразная аудитория. Ресурс посещают как матерые энтузиасты, собравшие далеко не один ПК, так и читатели, которые только начинают вникать во все премудрости компьютерной техники. Тестовая лаборатория элегантно и разгоняет их до серьезных частот, по изучению долговечности накопителей, в современных играх и по закупке необычного железа за рубежом, но в то же время не забывает и про неопытных пользователей. Так появилась рубрика « », в которой предлагаются разнообразные конфигурации системных блоков. После знакомства с комментариями и личного общения с читателями сайта мне стало понятно, что пора подробно рассказать и показать новичкам, как предлагаемые в статье комплектующие собрать в единое целое. Именно этому и посвящен данный материал.
⇡ Выбор и совместимость комплектующих
Порой определиться с набором комплектующих, из которых будет состоять твой ПК, тяжелее, чем собственноручно собрать системный блок в домашних условиях. В продаже можно найти огромное количество процессоров, материнских плат и видеокарт. Можно долго спорить о том, какой бренд предпочтительнее, а также дискутировать на тему, чья графика быстрее, — главное, чтобы при окончательном выборе конфигурации все железо было полностью совместимо друг с другом. Кстати, именно такие системы я предлагаю в « ». При соблюдении этого правила сборка системного блока мало чем отличается от игры в конструктор, в котором все детали подходят друг к другу. Размеры комплектующих, параметры монтажных отверстий и разъемы — все элементы компьютера строго регламентируются, а потому, например, не может быть такого, чтобы оперативная память стандарта DDR3 вдруг заработала бы на материнской плате со слотами DIMM, предназначенными для установки исключительно DDR4-модулей. Вы просто не сможете установить их в соответствующие разъемы.
Для полноценного функционирования системного блока необходимо приобрести следующие устройства: материнскую плату, центральный процессор, кулер, оперативную память, жесткий диск или твердотельный накопитель, видеокарту (если у ЦП или материнской платы нет встроенного графического ядра), блок питания и корпус. К дополнительным комплектующим можно отнести оптический привод, а также всевозможные дискретные устройства: сетевые и звуковые карты, дополнительное охлаждение.

Материнская плата — это основа любого компьютера. Именно от нее зависит, какие будут использованы процессоры, сколько модулей оперативной памяти, видеокарт и накопителей может быть установлено. Размеры системной платы играют важную роль и при выборе корпуса. На данный момент среди материнок самыми ходовыми считаются решения форм-факторов E-ATX (305 × 330 мм), ATX (305 × 244, 305 × 225 или 305 × 199 мм), mATX (244 × 244, 244 × 225 или 191 × 188 мм) и mini-ITX (170 × 170 мм), хотя самих типоразмеров подобных устройств насчитывается гораздо больше . Форм-фактор всегда указывается в технических характеристиках корпусов.
Само «жилище» для комплектующих тоже делится на типы в зависимости от размера и формы. Как правило, чем больше компьютерный корпус, тем более производительное железо мы можем установить в него, обеспечив при этом качественное охлаждение всех компонентов системы. Зависимость, впрочем, нелинейная — практика показывает, что и в компактных корпусах объемом 7-10 литров вполне реально собрать мощный игровой ПК. Просто предварительно придется более тщательно подбирать все комплектующие.
Среди ПК-корпусов наибольшей популярностью пользуются модели четырех типов: Midi-Tower (примеры — и ), Full Tower (), Mini-Tower () и Slim Desktop (). Естественно, чем компактнее устройство, тем меньше у него посадочных мест под установку дискретных видеокарт, накопителей и корпусных вентиляторов. Например, в Node 202 объемом 10 литров можно установить исключительно 2,5-дюймовые жесткие диски и SSD. Все эти особенности добросовестный производитель указывает в технических характеристиках устройства.
При выборе комплектующих обратите внимание и на другие ограничения, которыми обладает любой компьютерный корпус:
- максимальная высота процессорного кулера;
- максимальная длина видеокарты;
- максимальная длина блока питания.
Перед покупкой техники обязательно убедитесь в том, что все устройства совместимы друг с другом, не конфликтуют и точно помещаются в компьютерном корпусе. Самая простая логическая цепочка, которая не позволит вам приобрести неподходящие друг к другу комплектующие, выглядит следующим образом:
- Определяемся с моделью центрального процессора.
- Выбираем материнскую плату с подходящим для этого CPU сокетом.
- Изучаем список совместимого оборудования материнской платы на официальном сайте и выбираем комплект оперативной памяти.
- Выбираем накопители, которые совместимы с материнской платой.
- Подбираем видеокарту, блок питания, процессорное охлаждение и корпус, в которые поместятся все комплектующие.
Опять же, приведенная последовательность ни в коем случае не является аксиомой. Так как сборка ПК — это всегда творческий процесс, то последовательность выбора железа может меняться. Например, вам понравился определенный корпус и хочется собрать систему своей мечты только в нем. Или же у вас на руках уже есть какие-то комплектующие, и требуется докупить все остальное.

Если в системном блоке будет использоваться необслуживаемая система водяного охлаждения для процессора или видеокарты, то дополнительно необходимо узнать размеры поддерживаемых радиаторов, а также места, в которых они могут быть установлены. Очевидно, что посадочные места для установки СВО совпадают с местами крепления вентиляторов. Односекционные радиаторы обычно устанавливают на задней стенке, двухсекционные и трехсекционные — на верхней и/или передней.

Для написания этого материала я, основываясь на приведенной выше последовательности выбора комплектующих, использовал следующий набор устройств:
- центральный процессор AMD Ryzen 7 1700, сокет AM4, 3,0 (3,7) ГГц;
- материнская плата MSI X370 GAMING PRO CARBON, сокет AM4, чипсет X370;
- оперативная память Kingston HyperX Fury (HX426C16FR2K4/32), 4 × 8 Гбайт, DDR4-2666;
- твердотельный накопитель ;
- видеокарта ;
- блок питания Cooler Master MasterWatt, 500 Вт;
- корпус Cooler Master MasterBox 5 MSI Edition;
- процессорное охлаждение Cooler Master MasterLiquid 120.
Как видите, при подготовке этого материала используются самые распространенные форм-факторы — ATX для материнской платы и Midi-Tower для корпуса. Аналогичные варианты предлагаются в «Компьютере месяца» — потому что такой типоразмер наиболее универсален и пользуется наибольшей популярностью. Правда, не могу сказать, что процесс сборки в корпусах Mini-Tower и Slim Desktop принципиально чем-то отличается. Просто требования к подбору совместимого друг с другом железа оказываются заметно выше.
Дополнительно отмечу, что при подборе устройств учтены все современные веяния. Основным накопителем выступает модель Kingston HyperX Predator с интерфейсом PCI Express. А выбор в пользу Cooler Master MasterBox 5 MSI Edition сделан из-за возможности установки блока питания в нижней части шасси, а также наличия крепления для накопителей на заградительной стенке. Плюс большой популярностью пользуются необслуживаемые системы жидкостного охлаждения. Cooler Master MasterLiquid 120 — яркий представитель односекционных «водянок», которые уже из коробки готовы к работе. Остальные комплектующие подобраны таким образом, чтобы в конечном итоге получился производительный системный блок для работы и развлечений. Оптический привод не использовался. На мой взгляд, в 2017 году в нем нет никакой необходимости, да и Cooler Master MasterBox 5 MSI Edition (а также многие другие новые корпуса подобного формата) лишен посадочных мест под установку устройств в 5,25-дюймовые отсеки.

Для сборки системного блока вам точно понадобятся две крестовые отвертки с разным диаметром шлица, нейлоновые стяжки и кусачки. Возможно, пригодятся пассатижи — в дешевых корпусах резьбу нарезают на глаз, а также двухсторонняя клейкая лента, обезжиривающая жидкость и ватные палочки. Для того чтобы не поцарапать корпус и не повредить материнскую плату, я кладу все комплектующие на резиновый коврик. Антистатический браслет или перчатки тоже пригодятся новичкам, но, если честно, больше для придания уверенности в собственных силах. Так как сборка ПК — это в том числе и подключение мелких разъемов к материнской плате, то без хорошего освещения или фонарика под рукой точно не обойтись.
⇡ Шаг №1. Установка процессора и оперативной памяти
В руководстве пользователя материнской платы всегда присутствует описание установки всех основных компонентов и разъемов. Новички, держите эту книжку при себе. Последовательность выполнения шагов по сборке системного блока может меняться в зависимости от типа комплектующих. Например, иногда процессорный кулер лучше установить сразу же, а иногда — в предпоследнюю или последнюю очередь. Еще до закрепления материнской платы в корпусе следует установить центральный процессор и оперативную память в соответствующие гнезда.

Вы наверняка в курсе, что конструктивно процессоры AMD и Intel заметно отличаются друг от друга. Так, у чипов AMD выступающие контакты, именуемые железячниками «ногами», расположены непосредственно на подложке из текстолита. А вот чипы Intel такими элементами не располагают — для этих CPU контакты размещены непосредственно в сокете материнской платы.
Чипы AMD устанавливаются очень просто: поднимаем рычаг, кладем процессор на пластиковую подложку, опускаем рычаг.

Что касается решений Intel для платформ LGA115X, то здесь используется схожая методика: вместе с рычагом поднимаем прижимную рамку, устанавливаем процессор, опускаем рычаг и прижимную рамку.

В случае с платформами Intel LGA2011 и LGA2011-v3 для поднятия прижимной рамки потребуется высвободить из фиксирующих пазов два рычага.
|
|
|
Обратите внимание, что все центральные процессоры и материнские платы оснащены указателями и так называемой защитой от дурака. В принципе, вы не сможете установить чип в гнездо иным способом, поэтому при сборке компьютера НИКОГДА не применяйте силу. Защитой от неправильного подключения оснащены все элементы в системном блоке. Помимо центрального процессора, вы не сможете подключить каким-то иным образом кабели блока питания, корпусные разъемы, вентиляторы, дискретные устройства, накопители и оперативную память. Точнее, сможете, но для этого потребуется приложить максимум усилий. Думаю, о последствиях неправильной установки компонентов ПК лишний раз говорить не стоит.

После центрального процессора в слоты DIMM, расположенные обычно с правой стороны от центрального процессора, я устанавливаю оперативную память. MSI X370 GAMING PRO CARBON поддерживает ОЗУ стандарта DDR4, на печатной плате распаяно сразу четыре порта. В некоторых материнках их может быть всего два (чаще всего это либо самые дешевые устройства, либо решения форм-фактора mini-ITX, либо ), в моделях для платформ LGA2011 и LGA2011-v3 — восемь. Обычно на текстолите все слоты DIMM промаркированы.
Большинство современных процессоров AMD и Intel имеют двухканальные контроллеры оперативной памяти. Поэтому в материнских платах и используется либо два, либо четыре слота DIMM. Поэтому же оптимальной считается установка либо двух, либо четырех модулей ОЗУ. В первом случае оперативная память устанавливается через один разъем. На некоторых материнских платах предусмотрены специальные указатели. Например, в MSI X370 GAMING PRO CARBON модули устанавливаются в слоты DIMMA2 и DIMMB2 — именно в таком случае оперативная память будет работать в двухканальном режиме. В других матплатах встречаются надписи типа , — в таких случаях для обеспечения работы двухканального режима модули необходимо установить в слоты DDR4_A1/DDR4_B1, DIMM_A1/DIMM_B1 и DDR4_1/DDR4_2 соответственно.

« Защита от дурака» у оперативной памяти
Я уже говорил, что неправильно вставить оперативную память не получится, так как в конструкции разъемов DIMM используется перемычка. Она применяется в том числе и для того, чтобы пользователь не смог «втиснуть» в материнскую плату, поддерживающую DDR4, модули другого стандарта.
Платы оперативной памяти фиксируются при помощи защелок, расположенных по краям слотов DIMM. В некоторых материнских платах такие защелки расположены только на одной стороне разъемов. Это сделано для того, чтобы пользователь мог беспрепятственно менять модули ОЗУ, не снимая, например, при этом видеокарту.

После установки ЦП и ОЗУ вы можете сразу же установить процессорный кулер, но только если в его конструкции используется радиатор небольшого размера. Применение габаритной системы охлаждения затруднит монтаж материнской платы, а также последующее подключение проводов. На фотографии выше приведены примеры установки боксовых кулеров — так называются СО, которые продаются вместе с процессорами. Кулеры для платформ AMD AM3+ и FM2+ крепятся при помощи пластиковых «ушей» — за них цепляется специальная металлическая скоба с проушинами. Боксовое охлаждение для чипов Ryzen устанавливается иначе, здесь придется поработать отверткой: сначала снять пластиковое крепление, а затем прикрутить радиатор к бекплейту. Кулер для процессоров Intel крепится при помощи пластмассовых клипс: устанавливаете радиатор на ЦП и нажимаете на защелку, пока не услышите характерный щелчек. В общем, в случае с установкой боксовых систем охлаждения проблем даже у новичков возникнуть не должно.
На подошву некоторых кулеров уже нанесена термопаста — ее применение заметно увеличивает эффективность отвода тепла от CPU. В любом случае термопаста всегда идет в комплекте с процессорным охладителем. Например, вместе с Cooler Master MasterLiquid 120 шел небольшой тюбик, которого тем не менее должно хватить на 3-4 раза. Пожалуйста, не забудьте снять защитную пленку перед установкой системы охлаждения, если таковая имеется на основании устройства. Процесс нанесения термопасты описан в пункте под номером пять.
А вот установка других кулеров производится в индивидуальном порядке, так как каждый изготовитель использует крепежный набор собственной разработки. Поэтому сразу же доставайте из упаковки от СО инструкцию. Большинство устройств оснащены универсальными крепежными механизмами, которые подходят как для процессоров AMD, так и для Intel. Правда, ответная часть крепления, которая должна быть предварительно зафиксирована на плате, у разных платформ разная. Список поддерживаемого оборудования, а также размеры кулера всегда указаны в технических характеристиках. И все же в продаже достаточно моделей, которые совместимы только с одной определенной платформой.

Еще раз: если устройство большое или же, как в моем случае, применяется необслуживаемая система жидкостного охлаждения, то на первом этапе достаточно закрепить на плате заднюю пластину и рамки, за которые и будет держаться радиатор кулера. Сам радиатор мы установим в предпоследнюю очередь, после того как к материнской плате будут подключены все кабели. Да, в корпусах уровня Cooler Master MasterBox 5 MSI Edition заградительная стенка имеет окно для доступа к бекплейту кулера, но далеко не всегда им удобно пользоваться.

Если говорить о воздушных процессорных охладителях, то наиболее популярными считаются кулеры башенного типа. В зависимости от используемой платформы и от конкретной модели радиатор СО может быть установлен в двух положениях. В первом случае вентилятор кулера будет выдувать воздух через заднюю стенку корпуса, во втором случае — через верхнюю. Правильный вариант установки определяет форма используемого корпуса. Так, в случае с моделями форматов Full-, Midi- и Mini-Tower лучше использовать первый вариант. Важно, чтобы применяемая СО не перекрывала слоты расширения, а также не упиралась в элементы охлаждения подсистемы питания материнской платы. Вот, например, MSI X370 GAMING PRO CARBON не конфликтует даже с самыми крупными башенными охладителями. А еще широкий процессорный кулер может помешать установке модулей оперативной памяти с высокими радиаторами охлаждения. Поэтому лучше использовать компактные комплекты ОЗУ, такие как Kingston HyperX Fury например, или же на 100 % удостовериться в том, что охлаждение CPU и память не будут конфликтовать друг с другом.
В нашей сборке применяется необслуживаемая система жидкостного охлаждения Cooler Master MasterLiquid 120, поэтому ее установка будет производиться в предпоследнюю очередь (шаг №5).

Вентиляторы кулера и корпуса подключаются к материнской плате при помощи 3- и 4-контактных разъемов. У MSI X370 GAMING PRO CARBON подобных элементов распаяно сразу шесть штук, что очень удобно. Количество таких портов никак не регламентируется, но минимум два разъема на плате должны присутствовать: для подключения вентилятора CPU-кулера и для системной (корпусной) крыльчатки. Все коннекторы маркируются соответствующим образом: CPU_FAN, SYS_FAN (или CHA_FAN). Иногда 4-контакнтный разъем, предназначенный для процессорного охладителя, выделяют другим цветом (чаще всего белым). А еще в платах среднего и высокого ценовых диапазонов можно встретить коннектор PUMP_FAN. Он предназначен для подключения ротора помпы водяного охлаждения, но в то же время подходит и для любых других вентиляторов. Просто через этот порт передается ток большей силы.
Разъем с тремя контактами не позволяет регулировать обороты подключенного к нему вентилятора. А вот 4-пиновый порт обладает такой возможностью, причем современные материнские платы умеют регулировать частоту вращения «вертушек» как с широтно-импульсной модуляцией (вентиляторы с четырьмя контактами), так и без нее (вентиляторы с тремя контактами).
При нехватке разъемов для подключения корпусных вентиляторов помогут всевозможные переходники. Это может быть обычный разветвитель, позволяющий подключить к одному 3- или 4-контактному порту сразу несколько крыльчаток. Или же кабель, подключаемый к разъему MOLEX или SATA. А еще существуют такие устройства, как , хотя их популярность никогда не была высокой. Впрочем, изначально оснащены простенькими (чаще всего — трехпозиционными) контроллерами, управляющими частотой вращения вентиляторов при помощи понижения напряжения с 12 до 7 или 5 В.
В случае с нашим ПК необходимости в дополнительных переходниках и разветвителях нет, так как требуется подключить к материнской плате только два вентилятора СВО и одну корпусную крыльчатку.
⇡ Шаг №2. Установка материнской платы и подключение разъемов корпуса
Теперь, когда центральный процессор и оперативная память подключены к материнской плате, пора начинать работать с корпусом.

Уже давно в Tower-корпусах блок питания устанавливается преимущественно снизу. Сделано это как из эстетических соображений (так удобнее и проще прокладывать провода), так и ради увеличения эффективности охлаждения, в первую очередь самого PSU. Однако в продаже встречаются модели корпусов и с иными вариантами установки БП.

Посадочные места для установки блока питания, 2,5- и 3,5-дюймовых накопителей
В конструкции Cooler Master MasterBox 5 MSI Edition предусмотрена небольшая корзина с салазками, в которой помещаются два 3,5-дюймовых жестких диска. Более компактные 2,5-дюймовые накопители крепятся на заградительной стенке.

Установка материнской платы начинается с закрепления заглушки I/O-панели в специально отведенном для этого прямоугольном отверстии. Никаких сложностей у вас не возникнет. Заглушка всегда идет в комплекте вместе с материнской платой.

Крепежные принадлежности всегда поставляются в комплекте с корпусом. Вместе с Cooler Master MasterBox 5 MSI Edition я нашел три типа винтов, а также пластиковые клипсы для установки дополнительных вентиляторов. В других корпусах вариантов крепежа может быть больше. В некоторых моделях винты-стойки, необходимые для установки материнской платы, уже вкручены в соответствующие резьбовые отверстия на заградительной стенке. В случае с Cooler Master MasterBox 5 MSI Edition эту процедуру придется проделать самостоятельно.

Итак, корпус поддерживает установку материнских плат форм-факторов mini-ITX, mATX, ATX и даже E-ATX. На стенке присутствуют условные обозначения (схожая памятка используется во многих моделях). Так как в сборке используется плата форм-фактора ATX, то необходимо вкрутить все восемь винтов-стоек в резьбовые отверстия, помеченные буквой «А». Однако не все материнки, относящиеся к данному типоразмеру, соответствуют параметрам длины и ширины 305 × 244 мм. Например, уже MSI X370 GAMING PRO CARBON на 19 мм, поэтому ее невозможно закрепить в корпусе по правому краю. Следовательно, при подключении проводов от блока питания или монтаже модулей памяти в слоты DIMM текстолит будет прогибаться. Аккуратнее устанавливайте эти элементы в подобных случаях.

После того как материнская плата закреплена, лично я сразу же подключаю органы управления и разъемы фронтальной панели корпуса. На переднюю стенку Cooler Master MasterBox 5 MSI Edition выведены два порта USB 3.0 А-типа, два 3,5-мм мини-джека для наушников и микрофона, а также клавиши включения системы и принудительной перезагрузки. Сложности могут возникнуть только при подключении органов управления — это пучок проводов с разъемами Power LED- и Power LED+ (передают информацию индикатору состояния компьютера), Power SW (отвечает за работу клавиши включения), HDD LED- и HDD LED+ (передает информацию индикатору активности накопителей), а также Reset SW (отвечает за работу кнопки принудительной перезагрузки). Некоторых элементов может не быть на «морде» корпуса, так как не все устройства оснащены, например, клавишей Reset или LED-индикаторами. Однако во всех случаях эти разъемы подключаются в определенной последовательности, как это показано в таблице ниже. Просто производители материнских плат используют собственные обозначения по сути одной и той же контактной площадки: JFP1 в матплатах MSI; PANEL в ASUS; PANEL1 в ASRock и F_PANEL в GIGABYTE.
| Power LED+ | Power LED- | Power SW | Power SW |
| HDD LED+ | HDD LED- | Reset SW | Reset SW |
Кроме того, среди внутренних разъемов на материнской плате могут присутствовать контактные площадки для подключения портов USB 3.1 и USB 2.0, RGB-лент, модуля TPM, FP-аудио и спикера.
В первой части подробного пособия по сборке компьютера своими руками мы расскажем об установке в системную плату процессора, монтаже его системы охлаждения и инсталляции оперативной памяти.
Вступление
В последние годы компьютерная индустрия переживает настоящий бум спроса в сегменте мобильных ПК. Наводнившие рынок смартфоны, ноутбуки, ультрабуки, моноблоки и конечно планшеты, все активнее вытесняют классические настольные компьютеры из нашей жизни. Об этой тенденции свидетельствуют и всевозможные отчеты различных аналитических агентств.
А ведь еще десять лет назад все было совершенно иначе. Продажи системных блоков и комплектующих для них, являлись основным источником дохода многих компьютерных фирм, а маломощные и дорогостоящие ноутбуки, практически не расценивались пользователями как альтернатива стационарному домашнему ПК.
Именно это время можно назвать расцветом «самосборов», когда подавляющее большинство продаваемых системных блоков были собраны не на фирменных заводах или фабриках, а в небольших павильонах компьютерных рынков, руками продавцов-самоучек. Не отставали от них и сами пользователи. Наиболее креативные и опытные из них, предпочитали самостоятельно осуществлять сборку будущего собственно ПК в домашних условиях. И надо признать, что такой подход имел немало плюсов. Комплектующие по-отдельности, как правило, стоили дешевле, чем компьютер в сборе. Тем более, можно было выбрать подходящего производителя железа, исключив возможность появления в вашем десктопе некачественного оборудования, сделанного безымянными кустарными китайскими фирмами (оно так и называлось - «noname»).
На сегодняшний день самостоятельная сборка системного блока все меньше практикуется пользователями. И это неудивительно. Как мы уже отмечали, с одной стороны, рынок настольных ПК сейчас переживает спад, из-за стремительно увеличивающейся популярности мобильных компьютеров. С другой, огромная конкуренция и развитие iT-технологий позволили насытить рынок недорогими компьютерными устройствами, делающими «самосбор» нецелесообразным ради экономии средств.
И все же еще есть немало энтузиастов, предпочитающих не только самостоятельно составлять конфигурацию и подбирать комплектующие для своей будущей электронной машины, но и все это собирать собственными руками. Тем более это касается высокопроизводительных компьютеров среднего и топового уровня. Ведь именно такой подход позволяет подобрать правильный баланс между устанавливаемыми устройствами и их стоимостью, не беспокоясь о том, что, например, к мощному процессору, вам установят слабую видеокарту с большим объемом видеопамяти, которая попросту не будет задействована. Так же в этом случае, всегда остаются широкие возможности для последующей модернизации системного блока, осуществления моддинга и оперативного проведения мелкого ремонта.
Таким образом, несмотря на то, что сборка ПК своими руками постепенно отходит на второй план, этот вопрос до сих пор остается актуальным. Поэтому мы решили подготовить материал, а скорее даже пособие для начинающих пользователей, где популярно в деталях будет рассказано, как собрать самостоятельно системный блок в домашних условиях.
Перед сборкой
Перед началом сборки, давайте познакомимся с теми комплектующими, из которых будет состоять наш будущий компьютер. Здесь стоит сразу оговориться, что мы ни в коем случае не призываем вас собирать ПК той конфигурации и из таких же деталей, которые будут участвовать в этом материале. Все оборудование, на примере которого будет демонстрироваться сборка, является сугубо личным предпочтением одного человека и не имеет никакого отношения к рекламе тех или иных брэндов и производителей.
Итак, в качестве основной платформы будущего компьютера, в нашем случае, были выбраны решения от компании Intel, к которым относятся материнская плата на базе чипсета Z77 с разъемом LGA 1155 и четырехъядерный процессор семейства Core i5. Для охлаждения процессора был выбран вентилятор башенного типа с низким уровнем шума.

Остальными участниками нашей сборки стали: пара модулей оперативной памяти типа DDR3 объемом по 4 Гб, видеокарта GeForce GTX 580, жесткий диск емкостью 1 Тб и дополнительный внутрикорпусной вентилятор для его обдува, оптический привод DVD-RW, среднего размера корпус ATX и блок питания, мощностью 700 Вт.
Для того чтобы все это собрать в единое целое нам понадобиться всего один инструмент - крестовая отвертка среднего размера, желательно с магнитным наконечником. Ну и конечно пара прямых рук.
Все готово к началу сборки и теперь самое время вспомнить об одной важной детали - статическом электричестве, которому в некоторых ситуациях свойственно накапливаться на нашем теле. Все компьютерные комплектующие, за исключением блока питания, являются низковольтным оборудованием и могут спокойно сгореть даже от самого кратковременного разряда высокого напряжения. А ведь банальное расчесывание волос или трение об шерстяные вещи может привести к накоплению статического заряда в несколько тысяч вольт. Вот и представьте, что может произойти, если вы разредите его на какой-нибудь компьютерной детали?
Чтобы избежать печальных последствий, перед тем как браться за комплектующие, обязательно дотроньтесь до любого металлического предмета, например, трубы отопления или холодильника. Если ваше тело было наэлектризовано, то в этом случае, накопленный заряд моментально разрядится. Так же на время сборки лучше не одевать вещи, которые могут способствовать накоплению статического электричества.
Саму сборку желательно производить на поверхности, не проводящей электричество (дерево, пластмасса). Если рабочий стол накрыт матерчатой скатертью, то ее на время лучше снять, так как многим тканям свойственно накапливать статическое электричество.
Установка процессора
На первом этапе сборки мы установим процессор и оперативную память в материнскую плату, а так же смонтируем систему охлаждения ЦПУ. Конечно, вначале можно вкрутить системную плату в корпус, а лишь потом проделывать вышеуказанные действия. Но здесь важно знать, что некоторые процессорные вентиляторы имеют крепления, часть которых размещается с обратной стороны «материнки», что может сделать невозможным его монтаж, когда плата уже вставлена в корпус.
Найти процессорный разъем на материнской плате очень просто. Он имеет прямоугольную форму с размерами сторон более 4 см, так что не заметить его довольно сложно.

Одним из главных конструктивных отличий процессоров Intel и AMD является то факт, что в первом, для соединения с разъемом на материнской плате, используются контактные площадки, а во втором - контактные ножки.

Соответственно системные платы имеют так же разные гнезда, которые для микропроцессоров Intel оснащаются мягкими подпружиненными ножками, а для AMD, множеством крошечных отверстий. Напомним, что в нашем случае мы имеем дело с процессором Intelи гнездом типа LGA.
Перед установкой процессора необходимо открыть разъем, нажав на металлический рычажок и потянув вбок.

После освобождения из крепления отведите рычажок лифта вверх, после чего прижимная рамка откроется.

Что бы предотвратить некорректную установку процессора в гнездо, производители в конструкции их корпусов делают вспомогательные стыковочные вырезы. У Intel - это полукруглые выемки на корпусе, а у AMD - скошенные уголки.

После открытия разъема, берем процессор и устанавливаем его в гнездо без каких-либо усилий или нажатий, таким образом, чтобы совместились стыковочные вырезы.

Теперь закрываем прижимную рамку, заведя расположенный на ней выступ с выемкой под ограничитель, и возвращаем металлический рычажок лифта на прежнее место, тем самым прижимая процессор к контактам, находящимся в разъеме.

В этот момент черная защитная крышечка на прижимной рамке должна отлететь, после чего ее можно выбросить. На этом, установку процессора можно считать законченной, так что переходим к монтажу системы охлаждения.
Монтаж системы охлаждения процессора
На сегодняшний день на рынке существует большое количество разнообразных систем охлаждения, в которых используются различные способы крепления к системной плате. Конечно, в рамках одного материала обо всех нюансах рассказать сложно, но это и не нужно, ведь, как правило, многие кулеры с необычными системами креплений снабжаются подробными инструкциями по их установке.
Мы же рассмотрим два наиболее распространенных способа монтажа вентиляторов, которые используются с теми или иными нюансами в подавляющем большинстве систем охлаждения.
Для установки кулера в материнской плате рядом с гнездом процессора существуют четыре отверстия.

В большинстве случаев, крепление кулера для современных процессоров Intel содержит четыре ножки, которые вставляются в эти самые отверстия и закрепляются там за счет нажатия на них сверху. Чтобы избежать перекосов, крепление лучще осуществлять крест-накрест.

Штатный вентилятор для процессоров Intel
Для демонтажа вентиляторов, с подобного рода креплениями, необходимо повернуть головку ножки против часовой стрелки на 90 градусов, после чего потянуть ее вверх. После снятия, поверните все ножки в исходное положение.
Материнские платы с разъемами для процессоров AMD оснащены для установки охлаждающего устройства специальной рамкой, к которой штатный кулер крепится двумя винтами. Так что здесь все просто.

Переходим к нашему случаю. Мы не стали использовать оригинальный вентилятор Intel, заменив его на более продвинутый охладитель башенного типа с низким уровнем шума. Его установка на системную плату несколько отличается от вышеописанных стандартных процедур. Здесь, для повышения устойчивости кулера, в его креплении используется специальная рамка, размещающаяся под процессорным разъемом, к которой он впоследствии прикручивается винтами. Именно с ее размещения мы и начнем.

Прикладываем рамку с обратной стороны системной платы таким образом, что бы совместить все четыре отверстия на обеих деталях. Затем вставляем винты, идущие в комплекте, и прикручиваем на них с другой стороны платы, гайки, к которым будет крепиться рамка, прижимающая основание радиатора в крышке процессора.

Охлаждение процессора происходит за счет процесса теплообмена между его крышкой и основанием кулера. В идеале, крышка и основание должны полностью прилегать друг другу, что обеспечило бы максимальную эффективность отведения тепла. Но на практике этого достичь очень сложно, так как их поверхности имеют шероховатости. Поэтому, чтобы увеличить площадь соприкосновения, используется жидкая термопаста, призванная заполнить микропустоты, тем самым улучшив теплообмен между поверхностями устройств.
Как правило, во многих решениях, включая недорогие и штатные кулеры, термопаста наносится на радиатор системы охлаждения в заводских условиях. Так что вам остается только правильно закрепить вентилятор на материнской плате. Но в нашем случае, термопасту придется наносить самостоятельно, так как тюбик с ней идет в комплекте отдельно.
Следует знать, что термопасту стоит наносить очень тонким слоем. Принцип, чем больше тем лучше, здесь не подходит, так как это только навредит нормальному теплообмену. Для нанесения можно использовать любые сподручные средства, на что хватит фантазии. Мы использовали обычную ватную палочку, предварительно немного смочив ее концы, чтобы не отслаивалась вата.
Выдавливаем небольшое количество термопасты из тюбика на крышку процессора.

Затем равномерно размазываем ее по всей площади.

Теперь, все готово к установке системы охлаждения. Берем радиатор и снимаем с его основания защитную пленку.

Устанавливаем радиатор на процессор и закрепляем его с помощью специальной прижимной рамки и гаек, закручивающихся на подготовленные нами ранее винты. Что бы избежать перекосов радиатора, затягивать гайки следует крест-накрест.

Теперь остается подключить вентилятор к управляющему разъему на материнской плате, а затем надеть его на радиатор, после чего установку системы охлаждения можно будет считать законченной.
Разъем на системной плате для процессорного кулера, всегда располагается рядом с процессорным гнездом, имеет четыре контакта и название CPU_FAN.

При этом следует учесть, что сам кулер может часто иметь трехконтактный разъем, который в любом случае будет совместим с тем, который находится на материнской плате. Наличие четвертого контакта не является обязательным, так как он отвечает за дополнительную функцию, дающую возможность использовать различные автоматические режимы регулировки оборотов вентилятора, в зависимости от температуры процессора, с помощью БИОС системной платы.
Вне зависимости от того какой разъем у вас будет на кулере, для исключения неправильного подсоединения, на нем всегда размещаются вспомогательные выемки, так что ошибиться при подключении вентилятора к системной плате практически невозможно.
Завершает наш первый этап сборки установка оперативной памяти. Это очень простая процедура, в чем вы скоро убедитесь сами. Слоты для установки памяти найти совсем не сложно, так как они имеют вытянутую форму, располагаются всегда рядом с процессорным разъемом и окрашиваются попарно в разные цвета. Кстати, они уже не однократно засветились на многих предыдущих фотографиях.

В нашем случае мы имеем четыре разъема черного и голубого цветов, что дает возможность при желании установить соответственно четыре планки памяти. В общем случае, различные модели материнских плат могут содержать 2 (бюджетные модели), 4 (стандарт) или 6 (устаревшие модели) слотов для ОЗУ. Как видите, в любом случае их количество четно. Дело в том, что модули памяти принято устанавливать попарно для включения двухканального режима, позволяющего в два раза ускорить процесс обмена данными между «оперативкой» и центральным процессором. То есть если вы хотите иметь 8 Гб ОЗУ, то следует покупать две планки по 4 Гб. Конечно вы можете установить вместо этого одну микросхему памяти объемом 8 Гб, но в этом случае производительность компьютера будет снижена.
Производителя не зря окрашивают слоты оперативной памяти попарно в разные цвета. Это так называемые «банки» (bank), каждому из которых соответствует свой цвет. Что бы задействовать двухканальный режим, необходимо пару микросхем памяти устанавливать в один банк, а не как попало. Например, в нашей ситуации, заполняем либо оба черных слота, либо - голубых.
Перед установкой модулей, разводим белые фиксирующие рычажки, находящиеся по бокам выбранных разъемов, в стороны. Далее, с помощью легкого нажатия, аккуратно вставляем планку памяти в разъем.

При этом, необходимо обязательно совместить выемку на модуле памяти с перемычкой в разъеме на материнской плате.

Убедившись, что планка вошла в слот, зафиксируйте ее нажатием сверху на углы памяти до характерного щелчка. Боковые фиксаторы при этом должны вернуться в исходное положение.

Тоже самое проделываем со всеми остальными планками.
На этом первый и важнейший этап сборки можно считать завершенным.

Не удивляйтесь, но после установки всех вышеописанных компонентов, можно осуществить первый запуск системы и проверить ее работоспособность. Ведь большинство современных процессоров имеют встроенное графическое ядро, а материнские платы - интегрированные разъемы для подключения монитора. Подсоединив временно питание процессора и системной платы, включить собранную систему не составит труда, замкнув соответствующие контакты на «материнке» любым металлическим предметом, например, отверткой. Только проделывать данный трюк следует только опытным пользователям. Ну а если эта ваша первая сборка, то переходите сразу ко второму этапу.