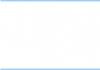Сегодня я хочу поговорить с вами об одной из причин, которая может лишить вас доступа в интернет. Их конечно очень много, но в последнее время эта появляется очень часто у многих пользователей. Поэтому, если у вас ничего не получается, попробуйте выполнить мои рекомендации.
Итак, представьте себе ситуацию, когда в какой-то обычный день, который ничем не предвещал беды, у вас происходит сбой привычной работы, а именно не работают браузеры. То есть они открываются, но когда вы вводите в них адрес того или иного интернет ресурса, выдают ошибку и говорят о том, что страница не может быть отображена. Какие бывают браузеры, я думаю, знают все. Лично я предпочитаю Гугл Хром или, на худой конец, Мазилу Фаерфокс. Интернет Эксплорер, конечно, тоже используют, но это уже издевательство над собой. Ведь уже не раз было доказано, что он самый медленный из всех.

Продолжаем разбираться в том, почему не работают браузеры. Когда у меня такое случилось, мне пришлось потратить много времени, прежде чем я узнал истинную причину сбоев в работе. С другого компьютера я «прошерстил» огромное количество форумов и сайтов, которые содержали какую-либо информацию о таком роде За это время я убедился, что причин, по которым не работают браузеры, достаточно много и что найти подходящий вариант решения своей проблемы не так-то просто.
Если быть объективным, то первое, что необходимо сделать - это просканировать свой компьютер на наличие «вражеского» софта. Нередко различные вирусы и «троянцы» отключают доступ. Если вы это сделали, причем не одной программой, а несколькими, но у вас все равно не работают браузеры, тогда переходим к той причине, о которой я и хочу вам рассказать. Скажу сразу, что для счастливых обладателей операционной системы Виндовс 7 от компании «Майкрософт».

Как известно, достоинством этой платформы является то, что она может самостоятельно искать все обновления, загружать их и устанавливать. Но именно это достоинство иногда приводит к такой ситуации, когда не работают браузеры. Итак, если ваша «Семерка» нашла, скачала и установила одно неудачное обновление, это может быть основной причиной всех ваших бед, связанных с работой браузеров. Вы должны найти его и удалить.
Называется оно «Обновление платформы для Виндовс 7». Имеет обозначение КВ 2670838. Опубликовано двадцать седьмого февраля две тысячи тринадцатого года. Когда вы его удалите, все ваши браузеры чудесным образом заработают снова. Поэтому, если вы по своему незнанию обновили свою «Семерку» и установили данное приложение, после чего ваши обозреватели отказались работать, ваша задача заключается в том, чтобы ликвидировать его из своей системы.
Если же вы еще не успели загрузить или установить это обновление, то найдите его в соответствующем окне и откажитесь от установки или просто скройте его. Конечно, может быть и такое, что на вашем компьютере или ноутбуке установка данного обновления не приведет ни к каким отрицательным последствиям. Но все-таки эту причину необходимо исключить. Если после этих действий у вас по-прежнему не работают браузеры, ищите в других местах.
Пару дней назад компьютеры организации, где я работаю, поразила некая фигня (возможно, вирус), в результате которой компьютеры видят сеть, но в Интернет не входят, т.к. не назначаются IP-адреса. Один из компьютеров подключен к сети кабелем через роутер, а второй (ноутбук) - через Wi-Fi. Симптомы совершенно одинаковые. Здесь я размещаю найденную мной в интернете статью о том, как побороть эту проблему. Может, кому-то это сэкономит кучу времени. Я убил на это 2 дня...
Итак, ПОДРОБНАЯ инструкция восстановление протокола tcp/ip
Восстановление стека TCP/IP в Windows XP
Возможно, вы сталкивались с вирусами/троянами, после лечения которых перестает нормально работать сеть («компьютер не выходит в интернет»). Как человек, угробивший кучу времени на борьбу с этим замечательным явлением на нескольких компьютерах, считаю нужным записать рецепт.
Как может проявляться проблема:
Команда ipconfig
выдает ошибку.
Не работает получение адреса по dhcp (команда ipconfig /renew
).
«Странные знаки» вместо IP-адреса в выводе команды ping.
Касперский при запуске выдает ошибки типа «Сбой при запуске монитора HTTP-трафика
».
ActiveSync при запуске выдает ошибку типа «TCP/IP network transport is not installed
».
В диспетчере устройств при включенном «Показать скрытые устройства» в разделе «Драйверы устройств не Plug and Play
» драйвер протокола TCP/IP не виден или показан как отключенный и отображается сообщение об ошибке.
Могут, естественно, быть и другие симптомы.
- Как можно бороться:
Начинаю я со сканирования всех жестких дисков с аварийного диска Касперского со свежими базами. Править недолеченную винду - удовольствия мало, да и смысла может не быть.
(...а я использую "Аваст!" + бесплатную утилиту Dr.Web CureIt! - А.К. ) - Если у каких-то сетевых соединений IP-адреса назначены вручную, выписываем их или делаем скриншоты. На следующем шаге эти настройки скорее всего слетят.
- Даем команду netsh int ip reset , перезагружаемся. Помогло? Замечательно. Нет? Едем дальше.
- Даем команду netsh winsock reset , перезагружаемся. Это может не работать на Windows до SP2. После этого действия может слететь интеграция в стек TCP/IP антивирусов, фаерволлов, клиентов для проксей. Правится или повторной установкой нужных галок в настройках этих программ, или их переустановкой.
- Простые методы закончились:) Возможно, поврежден или остутствует файл tcpip.sys. Восстановить его можно командой expand X:\i386\tcpip.sy_ c:\windows\system32\tcpip.sys , где X: - буква диска с дистрибутивом. После восстановления перезагружаемся.
- Возможно, дело в каких-то еще системных файлах, потертых или измененных. Запустить проверку с восстановлением из дистрибутива по необходимости можно командой sfc /scannow. Мне не помогло, работало долго, но ошибок никаких не нашло.
- Видел рекомендацию воспользоваться софтинкой http://www.snapfiles.com/get/winsockxpfix.html - мне не помогло, но «десять баксов-то не лишние» - вдруг кому поможет. Софтинка небольшая, около мегабайта весит.
- Можно попробовать заново установить протокол TCP/IP. В свойствах подключения к локальной сети на вкладке Общие щелкаем Установить -> Протокол -> Добавить. В окне Выбор сетевых протоколов щелкаем Установить с диска, вводим путь C:\windows\inf , нажимаем ОК. Выделяем Протокол Интернета (TCP/IP), нажимаем ОК. Проверяем настройки IP, перезагружаемся.
- Можно попробовать в диспетчере устройств удалить и установить заново сетевую карту. Я не пробовал.
Полная переустановка TCP/IP aka закат солнца вручную:
Если ничего из вышеперечисленного не восстановило работоспособность, осталась еще одна процедура, помогающая избежать переустановки Windows. Кстати, переустановка «поверх», с сохранением настроек, программ и документов, может не устранить проблему. Пробовал, сталкивался.
Итак, отращиваем бороду, покупаем бубен, надеваем толстые очки и засучиваем рукава.
Открываем в блокноте файл c:\windows\inf\nettcpip.inf
.
Находим секцию
..
В записи Characteristics = 0xA0 замеяем 0xA0 на 0×80
.
Сохраняем, закрываем.
Открываем Сетевые подключения, там открываем свойства Подключения к
локальной сети.
На вкладке Общие щелкаем Установить -> Протокол -> Добавить.
В окне Выбор сетевых протоколов щелкаем Установить с диска.
Вводим путь C:\windows\inf\nettcpip.inf
, нажимаем ОК.
Выделяем Протокол Интернета (TCP/IP), нажимаем ОК. Теперь в свойстве подключения стало возможно снести TCP/IP.
Выделяем Протокол Интернета (TCP/IP), нажимаем кнопку Удалить, затем ОК.
Запускаем regedit , удаляем ветки реестра
HKLM\System\CurrentControlSet\Services\Winsock
HKLM\System\CurrentControlSet\Services\Winsock2 .
Перезагружаемся.
В файле c:\windows\inf\nettcpip.inf
меняем обратно
0×80 на 0xA0
, сохраняем, закрываем.
Открываем Сетевые подключения, там открываем свойства Подключения к локальной
сети.
На вкладке Общие щелкаем Установить -> Протокол -> Добавить.
Выделяем Протокол Интернета (TCP/IP), нажимаем ОК.
При необходимости восстанавливаем настройки адресов IP, перезагружаемся
.
TCP/IP работает.
Предпоследний пункт может не сработать, выдав «расширенную ошибку». Возможно, если не менять обратно файл nettcpip.inf , этой ошибки не возникнет. Дело в том, что системная база безопасности почему-то оказывается в неправильном состоянии. Как быть в этом случае? Для проверки сначала запускаем команду:
esentutl /g c:\windows\security\Database\secedit.sdb
Если в выводе между строчками Checking database integrity и Integrity check successful нет никаких сообщений, что что-то не так, значит с базой все в порядке. У меня было сообщение типа This operation may find that this database is corrupt.
Пробуем восстановление базы (у меня не сработало):
esentutl /r c:\windows\security\Database\secedit.sdb
Делаем ремонт базы:
esentutl /p c:\windows\security\Database\secedit.sdb
После этого запуск с ключом /g должен показать, что база в порядке, и TCP/IP установится. Эти манипуляции с базой безопасности могут что-то такое сделать с групповыми политиками, так что если вы ими пользуетесь, проверьте, все ли там в порядке.
Надеюсь, все написанное здесь вам не пригодится, а если все-таки пригодится, то сэкономит немало времени и нервов.
P.S. Справедливости ради, отмечу, что на одном из компьютеров
мне эта схема не помогла, пришлось восстанавливать Windows XP (через "R")
[ сайт ]
Браузер от компании Яндекс имеет множество плюсов и уникальных возможностей, таких как Турбо режим, Дзен, детальная настройка интерфейса и быстрый доступ к любимым сайтам. Скачать его можно с официального сайта (https://browser.yandex.ru/desktop/main/?ncrnd=6924) и, пройдя процесс установки, перейти к редактированию внешнего вида и добавлению полезных сайтов в закладки. Но через некоторое время, из-за некоторых возникших ошибок в работе системе, он может перестать открываться на компьютере. Почему случаются такие неполядки и что делать, чтобы решить проблему?
Почему не открывается или неправильно работает Яндекс.Браузер
Существует несколько причин, из-за которых веб-серфер мог перестать запускаться. Возможно, компоненты программы повредил вирус, или вы пытались что-то самостоятельно настроить, а в итоге случайно сбили настройки, отвечающие за запуск браузера. Еще один вариант, который возможен на слабых, старых или чересчур загруженных компьютерах - нехватка оперативной памяти для открытия нового приложения. Также, перед тем как открыть Яндекс.Браузер, стоит убедиться, что вы подключены к интернету. И последнее, из-за чего может возникнуть данная проблема - конфликт между приложениями, или неправильно работающий антивирус.
Решение проблемы
Перед тем, как приступать к более сложным и долгим методам, нужно попробовать исправить возникшую проблему простыми методами.
Перезагрузка браузера
Первое, что стоит сделать с любой программой, отказывающейся правильно работать или запускаться - перезагрузить ее.
Перезагрузка компьютера
Второе, что нужно делать, когда приложение не работает как надо - перезагрузить само устройство, так как при этом все процессы и программы автоматически завершаться, а после откроются, что, возможно, приведет к тому, что они сами собой начнут работать полноценно.
Завершение остальных процессов
Этот вариант актуален для пользователей, имеющих слабые компьютеры, или тех, кто работает во многих программах одновременно.
- Запускаем диспетчер задач.
- Перейдите в раздел «Производительность».
- Если загруженность процессора приближается к 90–100%, выполняйте следующие шаги.
- Перейдите в раздел «Процессы».
- Завершите все процессы, не относящиеся к обеспечению работоспособности системы. Например, выбираем любую стороннюю программу и нажимаем кнопку «Снять задачу».
- Переходим в раздел «Автозагрузку».
- Отключаем автозапуск максимального количества программ, чтобы проблема с браузером не возникла в будущем.
Обновление браузера
Существует два варианта, как обновить Яндекс.Браузер. Первым, более удобным, может воспользоваться только тот, у кого есть возможность попасть в меню браузера. Этот способ удобней тем, что у вас сохранятся все закладки и введенные ранее пароли.
- Разворачиваем меню браузера.
- Разворачиваем раздел «Дополнительно».
- Выбираем раздел «О браузере».
- В открывшемся окне нажимаем кнопку «Обновить».
- Дожидаемся окончания процесса и перезагружаем браузер.
Второй способ подойдет тем, у кого нет доступа к меню и настройкам браузера. Но в этом случае вам понадобиться другой браузер, чтобы скачать установочный файл.
- Открываем приложение «Панель управления Windows».
- Переходим в раздел «Программы».
- Переходим в подраздел «Удаление программ».
- Выбираем Яндекс.Браузер и кликаем по кнопке «Удалить».
- Подтверждаем действие.
- Открываем любой другой браузер и переходим по ссылке (https://browser.yandex.ru/desktop/main/?ncrnd=6924).
- Скачиваем последнюю версию установочного файла.
- Проходим процесс установки и пробуем запустить браузер.
Устранение неполадок
Если ни один из предыдущих способов устранения проблемы вам не помог, то стоит сделать более серьезные шаги.
Переустановка браузера
Чтобы полностью переустановить браузер, выполните шаги 1–8 из предыдущей инструкции «Обновление браузера». Это может решить проблему, так как все файлы будут пересозданы и, соответственно, не иметь ошибок в своем коде. Если это не помогла, то значит, ошибка была не в составляющих браузера, или какой-то вирус опять испортил их. Выполните инструкции из следующих разделов, чтобы Яндекс.Браузер снова стал открываться и выполнять требуемые задачи.
Удаление вирусов
Очень велик шанс того, что на компьютер, без вашего ведома, проник вирус, который заблокировал доступ в интернет браузеру или испортил в нем какие-то файлы, отвечающие за запуск. В этом случае стоит найти и удалить вредоносную программу, а после переустановить браузер.
- Открываем антивирус, установленный на вашем компьютере.
- Переходим в раздел «Антивирус».
- Запускаем полную проверку.
- Дожидаемся окончания процесса проверки и удаляем найденные вирусы.
- Пробуем запустить браузер. Если он по-прежнему не открывается, то это значит, что вирус успел повредить файлы, и требуется полная переустановка браузера.
Видеоурок: что делать, если не запускается браузер
Проверка исправности сетевого подключение
Браузер может перестать открываться в том случае, если не может скачать нужную для запуска информацию из интернета. Так что перед тем, как открывать его, попробуйте перейти по какой-нибудь ссылке в другом браузере или начать загрузку любого файла, чтобы удостовериться в том, что интернет закачивает на устройство и отдает с устройства информацию стабильно и без потерь в скорости. Либо перейдите на сайт
http://www.speedtest.net/ru/ и запустите проверку скорости интернета.
Устранение конфликтов с другими приложениями
Браузер может конфликтовать с вредоносными и не только программами. Он может отказать в запуске или начать работать некорректно, например, если какое-то приложение ограничивает его возможности или мешает выполнять поставленные задачи. Чтобы просмотреть, какие приложения конфликтуют с браузером, перейдите по ссылке browser://conflicts. В открывшемся окне вам представится список программ и процессов, которые мешают работе Яндекс.Браузера. Закройте их через диспетчер задач и перезапустите браузер.
Проблемы из-за брандмауэра
Во многих современных антивирусах есть встроенное дополнение - брандмауэр. Оно позволяет следить за расходами интернет-трафика и блокировать доступ в интернет различным приложениям. Возможно, это приложение по ошибке добавило браузер в черный список, а это значит, что надо его оттуда удалить.
- Запускаем установленный на вашем компьютере антивирус.
- Переходим в раздел «Инструменты».
- Нажимаем на иконку инструмента «Брандмауэр».
- В открывшемся окне переходим в раздел Firewall.
- Убираем галочку или же значок в виде огня напротив браузера Яндекс.
Что делать, если ничего не помогло
Если ни один из предыдущих способов устранения проблемы вам не помог, то напишите в службу поддержки Яндекс. Перейдите по ссылке http://tinyurl.com/zywjjbj и заполните анкету. В графе «Описание» максимально точно и ясно разъясните проблему и то, что вы уже делали, чтобы устранить ее. Прикрепите скриншот, если при запуске браузера у вас появляется какая-то ошибка. Если ошибка появляется только при переходе по определенной ссылке, то в графе «Ссылка» укажите конкретную страницу, на которой у вас возникает проблема. Укажите почту, на которую придет ответ от службы поддержки, нажмите кнопку «Отправить» и ждите ответа в течение нескольких рабочих дней.
Если Яндекс.Браузер перестал запускаться или начал работать некорректно, то сначала попробуйте перезагрузить его, потом перезапустите устройство. Убедитесь, что у вас установлена последняя доступная версия браузера. Если ничего не помогло, то переустановите браузер, проверьте компьютер на наличие вирусов и исправность сетевого подключения. Проверьте, конфликтует ли браузер с другими приложениями, и не блокирует ли его брандмауэр вашего антивируса. В том случае, если ваша проблема уникальна, и ничего из вышеперечисленного не помогло - отправьте письмо с описанием вашей ситуации в службу поддержки.
Начинающий пользователь, столкнувшись с неработоспособностью сайтов в браузерах, может подумать, что неполадки возникли из-за провайдера, отключившего интернет. На самом деле причиной могут быть неверные настройки Windows и браузера. В большинстве случаев для решения этой проблемы не понадобятся переустановка Windows и браузера с повторной настройкой доступа в сеть.
Суть проблемы с веб-сёрфингом
Отказ браузера переходить на сайты ещё не означает, что интернет не работает. При имеющемся подключении сторонние приложения обмениваются данными (ICQ, WebMoney Keeper, клиентские терминалы Forex, скачивание антивирусных баз Avast и т.д.). Встроенные - «Центр обновлений Windows», Cortana, компоненты с учётной записью Microsoft и т.д. - также демонстрируют конечный результат. Браузеры же - Internet Explorer, Microsoft Edge, Google Chrome и их конкуренты - блокируют открытие любого сайта. Даже такой простой и понятный, как ya.ru (мини-версия поисковика yandex.ru) не показывается.
Нажмите один раз кнопку перезагрузки веб-страницы
Причины неработы браузеров разнообразны - от неполадок в самой системе Windows, включая проблемы с подключением, до отказа конкретного сайта, который вы просматриваете каждый день.
Пингование сайта, который не открывается
Убедиться в том, что интернет есть, позволяет приложение «Командная строка». С его помощью нужно проверить пинг до сервера. Выполните следующие шаги:
- В Windows 8/8.1/10 правой кнопкой мыши щёлкните на «Пуске» и выберите «Командная строка (администратор)». В Windows XP/Vista/7 нажмите на «Пуск», зайдите во «Все программы», затем «Стандартные», кликните правой кнопкой мыши по «Командной строке» и выберите «Запуск от имени (администратора)».
Для открытия «Командной строки» достаточно кликнуть правой кнопкой мыши по «Пуск» и выбрать «Командная строка (администратор)»
- Введите команду «ping <сайт>». Например, пользователи часто пингуют сервер ya.ru (запрос «ping ya.ru»). При отсутствии соединения «Командная строка» сообщит о том, что выйти на искомый сервер не удалось.
«Командная строка» может сообщить о недоступности сервера того или иного сайта
- Если связь с интернетом есть, будет отправлено и получено по 4 тестовых IP-пакета. При отсутствии потерь соединение считается надёжным, при полной или почти полной утрате передаваемых пакетов - плохим. При перегрузке сервера или канала связи появится сообщение «Превышен интервал ожидания для запроса».
Даже если потери составляют 100%, связь с интернетом есть
Если соединение работает, перейдите к выполнению следующих инструкций.
Видео: как проверить пинг через «Командную строку»
Как исправить неполадки с переходом браузера на желаемые сайты
Первым делом проверьте компьютер или планшет на наличие вирусов.
Проверка Windows на вирусы
Для поиска кодов-вредоносов применяют следующие антивирусные программы:
- Dr.Web (в свободном доступе - утилита CureIt);
- Антивирус Касперского (бесплатный Kaspersky Free, из профессиональных - Kaspersky Internet Security);
- ESet NOD32 (есть пакет программ ESet Smart Security);
- Avast;
- Panda;
- 360 Total Security;
- встроенный в Windows «Защитник» (Windows Defender) и накопительные исправления безопасности, получаемые с помощью системного «Центра обновлений»;
- ADWCleaner;
- AVZ и другие аналоги.
Без установки работают Kaspersky Virus Removal Tool и Dr.Web CureIt. Актуальные на сегодня антивирусные базы уже встроены в них.
Как и CureIt, Kaspersky VRT - простая утилита с минимумом возможностей. Рассмотрим на её примере проверку ПК на вирусы.
Работа с Kaspersky Virus Removal Tool
После скачивания Virus Removal Tool с сайта kaspersky.ru временно отключитесь от интернета. Для запуска проверки ПК на вирусы выполните следующие шаги:
- Запустите утилиту и нажмите кнопку «Начать сканирование».
Нажмите кнопку начала проверки
- Убедитесь, что включён поиск вредоносов в оперативной памяти и дисков ПК.
Выберите как минимум ОЗУ и диски, работающие на ПК
- При обнаружении вирусных записей будет выведен их список. Для каждого из найденных файлов выберите опцию «Скопировать в карантин», а подозрительные сразу удалите.
Файлы из неизвестных источников лучше сразу удалить
- Для подтверждения действия нажмите кнопку «Продолжить».
Virus Removal Tool не загружает ПК непрерывным глубоким сканированием содержимого дисков, как её собрат, - Kaspersky AntiVirus.
Исправление ошибок в реестре Windows
Неверные значения папок и ключей в реестре Windows, отвечающих за работу как сетевого подключения, так и его системных DLL-библиотек, могут привести к тому, что ни один из браузеров не будет отображать вызываемые сайты. Чтобы исправить веб-сёрфинг на уровне настроек реестра, сделайте следующее:

Перезапустите Windows и проверьте, открывается ли какой-нибудь сайт.
Смена DNS-настройки сетевого подключения
Неправильная работа шлюзов DNS может не позволить воспользоваться многими сайтами. К тому же не все DNS достаточно надёжны. По умолчанию в Windows значения для его настроек запрашивается автоматически.
Чтобы перенастроить DNS, подставив широко известные шлюзы, например, значения «Яндекса» или Google, выполните следующие шаги:
- В Windows XP/Vista/7 нажмите кнопку «Пуск», затем на «Панель управления». В Windows 8/8.1/10 кликните правой кнопкой мыши по «Пуск» и выберите «Панель управления».
Для облегчённого входа используйте контекстное главное меню Windows
- Выберите элемент «Центр управления сетями и общим доступом».
Выберите управление сетями и общим доступом ОС
- Воспользуйтесь инструментарием «Изменение параметров адаптера».
В настройках сетей Windows также видны сведения о работающей сети
- Щёлкните правой кнопкой мыши на значке вашего подключения (Ethernet, Wi-Fi или удалённое коммутируемое соединение) и перейдите в его свойства.
Переходим в свойства, вне зависимости от того, какой тип подключения - кабельное или эфирное - задействован
- Выберите «Протокол Интернета (IPv4)» и войдите в его настройки.
Именно 4-я версия IP широко используется и по сей день
- Переключите параметр DNS на ручной ввод и впишите адреса Google: 8.8.8.8 и 8.8.4.4.
В качестве альтернативы можно использовать DNS других сервисов
- Закройте все диалоговые окна нажатием «OK» и перезапустите Windows. Снова перейдите на какой-нибудь сайт.
- Если ошибка открытия страниц повторяется, назначьте вместо адресов Google, например, значения DNS от «Яндекса»: 77.88.8.1 и 77.88.8.8 соответственно. Сохраните настройку и повторно перезапустите ОС.
Видео: как сменить адреса DNS в Windows 7/8/10
Очистка кэша DNS и сброс сетевых настроек
Переполненный кэш DNS-адресов, как и слишком большое хранилище временных интернет-файлов, может затормозить переход пользователя на интересующий его сайт или вовсе не пустить посетителя на ресурс. Легче всего очистить кэш DNS-шлюзов из «Командной строки». Для этого откройте её под именем администратора и введите команду ipconfig/flushdns.
Введите команду ipconfig/flushdns и дождитесь окончания процесса
Кэш DNS будет очищен. Сбросьте также сетевые настройки, набрав (и подтвердив клавишей ввода) следующие команды:
- ipconfig /registerdns (перерегистрация DNS-адресов);
- ipconfig /renew (обновление списка);
- ipconfig /release.
Перезапустите браузер и повторно перейдите на проблемный сайт.
Смена сетевой настройки Windows в Internet Explorer
Для нормальной работы сайтов недостаточно лишь базовой установки параметров сетевого адаптера. Internet Explorer (в Windows 10 - Microsoft Edge) также позволяет сменить настройки подключения. Для этого сделайте следующее:

Попробуйте открыть любой сайт непосредственно в Internet Explorer.
Доступ на сайты с помощью изменений в файле Hosts
Системный файл Hosts нужен для маршрутизации запросов, отправляемых на затребованные сайты. Когда нужные записи в нём не обнаружены, то сканируется кэш браузера. Если же кэш пуст и не содержит никакой информации о запрашиваемом сайте, браузер обращается к ближайшему шлюзу DNS.
К примеру, запрос на yandex.ru может пройти через DNS «Яндекса» - 77.88.8.1. Но при неверном сопоставлении DNS-адреса и адреса какого-либо сайта в файле Hosts последний попросту не откроется.
На подмене DNS-адресов и доменных имён сайтов основана работа сетевых «червей», подменяющих страницы по умолчанию. Например, yandex.ru в «Яндекс.Браузере» заменяется на «левый» сайт, распространяющий вирусы, программы-шпионы и иные вредоносные коды, вредящие компьютеру и вашей безопасности в интернете.
Файл Hosts находится в директории C:\Windows\system32\drivers\etc\hosts и не имеет расширения. Но для него можно использовать «Блокнот» - текстовый редактор Windows по умолчанию. Чтобы изменить связи IP и адресов сайтов в файле Hosts, сделайте следующее:
- Проследуйте по команде: «Пуск» - «Все программы» - «Стандартные» - правый щелчок мышью на «Блокноте» - «Запуск от имени администратора».
Запустите блокнот Windows с правами администратора
- В «Блокноте» запустите команду «Файл» - «Открыть».
Перейдите к выбору файлов для открытия в блокноте Windows
- Включите функцию отображения всех файлов, переместитесь в директорию C:\Windows\system32\drivers\etc и выберите файл Hosts.
Включите отображение любых (а не только текстовых) файлов
- Откройте файл и внесите нужные изменения для требуемых сайтов. Ассоциации IP-адресов и доменных имён имеют открывающий тег «#».
В файле Hosts дана инструкция по вписке имён сайтов и IP DNS
- Дайте команду «Файл» - «Сохранить» и перезапустите Windows.
Файл Hosts используется для обхода ограничений на заблокированные сайты. Например, можно закрыть сайты для взрослых, если к компьютеру или планшету доступ имеют дети.
В 2014 г. был закрыт официальный форум компании «МегаФон». Однако можно было в течение нескольких месяцев, пока компания не отключила его сервер, продолжать заходить на этот ресурс, отредактировав соответствующие записи в файле Hosts. С помощью Hosts реализовывался обход запрета на раздачу интернета по Wi-Fi cо «смартфонных» и «планшетных» SIM-карт. Серверы, по запросам к которым сотовые операторы приостанавливали доступ к сети, вносились пользователями в список этого файла.
Видео: как править записи в файле Hosts
Нарушение статических маршрутов
В системе Windows также есть журнал сетевой маршрутизации. Изменение или подделка записей в нём приводят к отказу браузера переходить на сайты. Чтобы очистить список сетевых маршрутов, выполните следующие шаги:

Плагины, меняющие настройки соединения браузера
Например, в движке Chromium, на котором построены наиболее популярные Google Chrome и «Яндекс.Браузер», есть возможность устанавливать плагины, меняющие настройки соединения. Речь не о блокираторах рекламы, закрывающих доступ на «мусорные» сайты, а о плагинах, использующих настройки прокси-сервера. Одно из таких расширений - «Доступ к RuTracker». Оно позволяет обойти блокировку популярнейшего торрент-трекера rutracker.org.
Недостаток большинства проксирующих плагинов - запрограммированность под один портал или соцсеть (группу соцсетей), запрещённых в той или иной стране. Прокси-серверы этих расширений не предназначены для всех сайтов - они просто не справятся с такой нагрузкой.
В Google Chrome для отключения проксирующих плагинов сделайте следующее:
- Перейдите по команде «Меню» - «Настройки».

Выберите плагин и нажмите на кнопку удаления
Видео: как удалить расширение из браузера
Иные причины неработы веб-браузинга
К возможным причинам отказа сайтов открываться можно отнести следующие:

Какова бы ни была причина выхода веб-браузинга из строя, она легко решаема. Методом исключения её можно побороть, на что уйдёт до нескольких часов вашего времени.