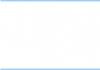Браузер от компании Яндекс имеет множество плюсов и уникальных возможностей, таких как Турбо режим, Дзен, детальная настройка интерфейса и быстрый доступ к любимым сайтам. Скачать его можно с официального сайта (https://browser.yandex.ru/desktop/main/?ncrnd=6924) и, пройдя процесс установки, перейти к редактированию внешнего вида и добавлению полезных сайтов в закладки. Но через некоторое время, из-за некоторых возникших ошибок в работе системе, он может перестать открываться на компьютере. Почему случаются такие неполядки и что делать, чтобы решить проблему?
Почему не открывается или неправильно работает Яндекс.Браузер
Существует несколько причин, из-за которых веб-серфер мог перестать запускаться. Возможно, компоненты программы повредил вирус, или вы пытались что-то самостоятельно настроить, а в итоге случайно сбили настройки, отвечающие за запуск браузера. Еще один вариант, который возможен на слабых, старых или чересчур загруженных компьютерах - нехватка оперативной памяти для открытия нового приложения. Также, перед тем как открыть Яндекс.Браузер, стоит убедиться, что вы подключены к интернету. И последнее, из-за чего может возникнуть данная проблема - конфликт между приложениями, или неправильно работающий антивирус.
Решение проблемы
Перед тем, как приступать к более сложным и долгим методам, нужно попробовать исправить возникшую проблему простыми методами.
Перезагрузка браузера
Первое, что стоит сделать с любой программой, отказывающейся правильно работать или запускаться - перезагрузить ее.
Перезагрузка компьютера
Второе, что нужно делать, когда приложение не работает как надо - перезагрузить само устройство, так как при этом все процессы и программы автоматически завершаться, а после откроются, что, возможно, приведет к тому, что они сами собой начнут работать полноценно.
Завершение остальных процессов
Этот вариант актуален для пользователей, имеющих слабые компьютеры, или тех, кто работает во многих программах одновременно.
- Запускаем диспетчер задач.
- Перейдите в раздел «Производительность».
- Если загруженность процессора приближается к 90–100%, выполняйте следующие шаги.
- Перейдите в раздел «Процессы».
- Завершите все процессы, не относящиеся к обеспечению работоспособности системы. Например, выбираем любую стороннюю программу и нажимаем кнопку «Снять задачу».
- Переходим в раздел «Автозагрузку».
- Отключаем автозапуск максимального количества программ, чтобы проблема с браузером не возникла в будущем.
Обновление браузера
Существует два варианта, как обновить Яндекс.Браузер. Первым, более удобным, может воспользоваться только тот, у кого есть возможность попасть в меню браузера. Этот способ удобней тем, что у вас сохранятся все закладки и введенные ранее пароли.
- Разворачиваем меню браузера.
- Разворачиваем раздел «Дополнительно».
- Выбираем раздел «О браузере».
- В открывшемся окне нажимаем кнопку «Обновить».
- Дожидаемся окончания процесса и перезагружаем браузер.
Второй способ подойдет тем, у кого нет доступа к меню и настройкам браузера. Но в этом случае вам понадобиться другой браузер, чтобы скачать установочный файл.
- Открываем приложение «Панель управления Windows».
- Переходим в раздел «Программы».
- Переходим в подраздел «Удаление программ».
- Выбираем Яндекс.Браузер и кликаем по кнопке «Удалить».
- Подтверждаем действие.
- Открываем любой другой браузер и переходим по ссылке (https://browser.yandex.ru/desktop/main/?ncrnd=6924).
- Скачиваем последнюю версию установочного файла.
- Проходим процесс установки и пробуем запустить браузер.
Устранение неполадок
Если ни один из предыдущих способов устранения проблемы вам не помог, то стоит сделать более серьезные шаги.
Переустановка браузера
Чтобы полностью переустановить браузер, выполните шаги 1–8 из предыдущей инструкции «Обновление браузера». Это может решить проблему, так как все файлы будут пересозданы и, соответственно, не иметь ошибок в своем коде. Если это не помогла, то значит, ошибка была не в составляющих браузера, или какой-то вирус опять испортил их. Выполните инструкции из следующих разделов, чтобы Яндекс.Браузер снова стал открываться и выполнять требуемые задачи.
Удаление вирусов
Очень велик шанс того, что на компьютер, без вашего ведома, проник вирус, который заблокировал доступ в интернет браузеру или испортил в нем какие-то файлы, отвечающие за запуск. В этом случае стоит найти и удалить вредоносную программу, а после переустановить браузер.
- Открываем антивирус, установленный на вашем компьютере.
- Переходим в раздел «Антивирус».
- Запускаем полную проверку.
- Дожидаемся окончания процесса проверки и удаляем найденные вирусы.
- Пробуем запустить браузер. Если он по-прежнему не открывается, то это значит, что вирус успел повредить файлы, и требуется полная переустановка браузера.
Видеоурок: что делать, если не запускается браузер
Проверка исправности сетевого подключение
Браузер может перестать открываться в том случае, если не может скачать нужную для запуска информацию из интернета. Так что перед тем, как открывать его, попробуйте перейти по какой-нибудь ссылке в другом браузере или начать загрузку любого файла, чтобы удостовериться в том, что интернет закачивает на устройство и отдает с устройства информацию стабильно и без потерь в скорости. Либо перейдите на сайт
http://www.speedtest.net/ru/ и запустите проверку скорости интернета.
Устранение конфликтов с другими приложениями
Браузер может конфликтовать с вредоносными и не только программами. Он может отказать в запуске или начать работать некорректно, например, если какое-то приложение ограничивает его возможности или мешает выполнять поставленные задачи. Чтобы просмотреть, какие приложения конфликтуют с браузером, перейдите по ссылке browser://conflicts. В открывшемся окне вам представится список программ и процессов, которые мешают работе Яндекс.Браузера. Закройте их через диспетчер задач и перезапустите браузер.
Проблемы из-за брандмауэра
Во многих современных антивирусах есть встроенное дополнение - брандмауэр. Оно позволяет следить за расходами интернет-трафика и блокировать доступ в интернет различным приложениям. Возможно, это приложение по ошибке добавило браузер в черный список, а это значит, что надо его оттуда удалить.
- Запускаем установленный на вашем компьютере антивирус.
- Переходим в раздел «Инструменты».
- Нажимаем на иконку инструмента «Брандмауэр».
- В открывшемся окне переходим в раздел Firewall.
- Убираем галочку или же значок в виде огня напротив браузера Яндекс.
Что делать, если ничего не помогло
Если ни один из предыдущих способов устранения проблемы вам не помог, то напишите в службу поддержки Яндекс. Перейдите по ссылке http://tinyurl.com/zywjjbj и заполните анкету. В графе «Описание» максимально точно и ясно разъясните проблему и то, что вы уже делали, чтобы устранить ее. Прикрепите скриншот, если при запуске браузера у вас появляется какая-то ошибка. Если ошибка появляется только при переходе по определенной ссылке, то в графе «Ссылка» укажите конкретную страницу, на которой у вас возникает проблема. Укажите почту, на которую придет ответ от службы поддержки, нажмите кнопку «Отправить» и ждите ответа в течение нескольких рабочих дней.
Если Яндекс.Браузер перестал запускаться или начал работать некорректно, то сначала попробуйте перезагрузить его, потом перезапустите устройство. Убедитесь, что у вас установлена последняя доступная версия браузера. Если ничего не помогло, то переустановите браузер, проверьте компьютер на наличие вирусов и исправность сетевого подключения. Проверьте, конфликтует ли браузер с другими приложениями, и не блокирует ли его брандмауэр вашего антивируса. В том случае, если ваша проблема уникальна, и ничего из вышеперечисленного не помогло - отправьте письмо с описанием вашей ситуации в службу поддержки.
Одна из самых распространённых ситуаций, с которыми мне приходится сталкиваться в своей практике — это когда у пользователя Интернет подключен, но не работает. Почему так происходит?!
Первое, с чего надо начинать поиск решения проблемы — эта перезагрузка всех устройств, связанных с доступом в Интернет — роутера, компьютера и т.п. Очень часто это результат небольшого сбоя в работе одного из них и решается простым перезапуском. Если не помогло — читаем дальше!
Итак, у Вас не работает Интернет. А как Вы к нему подключены? Как правило, в большинстве случаев подключение организовано через Wi-Fi роутер, то посмотрите — горит ли у него индикатор доступа в Интернет или нет. Например, на роутерах D-Link он выполнен в виде глобуса, на большинстве же устройств он просто подписан как Internet .

Не горит? Проверяйте настройки маршрутизатора и, если с ними всё в порядке, звоните в техническую поддержку своего провайдера.
А вот если индикатор приветливо светится — значит подключение проходит успешно. Проверьте доступ с других устройств — с планшета, телефона или ноутбука. Так вы сможете выяснить с какой стороны стоит искать причину возникновения проблемы. Таких случаев, когда роутер подключается к глобальной паутине и при этом не раздаёт Интернет на подключенные девайсы, случается один раз из тысячи. Обычно они связаны со сбоем в его работе и лечится сбросом настроек к заводским с последующей полной перенастройкой. Чаще же случается такое, что нет доступа только с одного из компьютеров, а у других всё работает отлично. Тогда нужно искать «корень зла» уже на нём.
Если Вы подключены к мобильному Интернету через USB-модем или WiFi-модуль, подключаемые в USB-порт, то попробуйте отсоединить его и подсоединить заново. Не помогает — переключите гаджет в соседний свободный порт. Windows переустановит драйвера и можно будет снова проверить появился доступ или нет.
Диагностика подключения к Интернету в Windows 10
Если на Вашем компьютере или ноутбуке Интернет подключен но не работает и Вы уверены, что причина кроется в неверных настройках, тогда стоит выполнить несколько простых операций. Начнём с того, что пропингуем какой-нибудь популярный сайт. Для этого нажимаем комбинацию клавиш Win+R чтобы появилось окно «Выполнить»:

В строке «Открыть» набираем команду cmd . Нажимаем на кнопку «ОК» чтобы открылось окно командной строки. Набираем команду:
ping yandex.ruНе нравиться Яндекс — можете указать вместо него Гугл. Нажимаем на клавишу «Enter» и смотрим результат. Если всё в порядке, то Вы получите примерно вот такой ответ от сервера:

Если Вы получаете вот такой ответ:
То набираем другую команду:
Ping 77.88.8.8
Это IP-адрес публичного ДНС-сервера от Яндекс, который всегда доступен. Как вариант, можно пинговать сервер от Гугл — 8.8.8.8 . Если у ПК есть доступ во внешнюю сеть, то ответ должен быть таким:

Если по IP узел пингуется, а сайты при этом не открываются, то обычно это говорит о том, что Интернет подключен но не работает из-за того, что в настройках сетевой карты не прописан (или неправильно прописан) адрес DNS-сервера. Как это сделать я расскажу ниже.
Если же Вы видите вот такой ответ:

То тогда стоит проверить — а доступен ли роутер. Для этого его тоже надо пропинговать. Посмотреть какой IP-адрес на нём используется можно на наклейке, расположенной обычно в нижней части корпуса. Обычно это или или . У меня роутер D-Link и на нём используется второй вариант:

Если роутер пингуется, а узел в Интернете нет, то причина скорее всего опять в роутере или в его настройках.
А вот если и роутер недоступен — это повод покопаться в настройка сетевого адаптера на компьютере. Но перед этим попробуйте отключить антивирус и фаерволл, так как очень часто именно они являются причиной большей части проблем с сетью.

Не помогло и по прежнему Интернет подключен но не работает?! Что же, тогда снова нажимаем комбинацию клавиш Win+R чтобы появилось окно «Выполнить» и вводим команду ncpa.cpl
.
Если всё сделали правильно, то должно появится окно сетевых подключений Windows 10:

Кликаем правой кнопкой по значку соединения и выбираем в меню пункт «Свойства». В появившемся окне дважды клините по строчке «IP версии 4 (TCP/IPv4)» чтобы попасть в параметры протокола:

Здесь пробуем поставить автоматическое получение адресов и снова проверяем выход в глобальную паутину.
Всё равно не работает? Тогда ставим галочку «Использовать следующие адреса»:

Прописать нужно IP-адрес из подсети своего роутера. Если у него IP 192.168.0.1, то у компьютера ставим 192.168.0.2. Если же на маршрутизаторе используется 192.168.1.1, то на ПК будет 192.168.1.2. Маска 255.255.255.0. В качестве шлюза надо указать адрес роутера. Его же пропишите в качестве предпочитаемого DNS-сервера. Альтернативным DNS можно указать сервер от яндекса 77.88.8.8 или от Гугла — 8.8.8.8.
Как правило, после этого доступ в Интернет появляется. Если же ни один из советов Вам не помог, то боюсь, что необходимо вызывать профессионального специалиста, который сможет определить причину появления проблемы и сможет её устранить. Всем удачи!
Очень часто бывает, что браузер не может открыть какой-то конкретный сайт , который прежде был доступен для просмотра. При этом страницы других сайтов он прекрасно открывает и никаких трудностей пользователь при этом не испытывает — все в норме. Казалось бы, — сервер просто не работает — сайт отключили. Но вот незадача, если вдруг Вы заходите на этот же сайт, например с мобильного устройства через Opera Mobile и сайт прекрасно открывается в нем.
Если описанная ситуация Вам знакома, то я попробую дать ответ на вопрос: почему какой-то конкретный сайт недоступен именно с Вашего компьютера.
Вот, к примеру, стандартная ошибка, которая высвечивается в браузере Google Chrome : «К сожалению, Google Chrome не может открыть страницу бла-бла-бла… «:
Прежде всего, если Вы столкнулись с подобной проблемой, не нужно сразу следовать советам очистить кэш и удалить coockies, ведь если это сделать, придется заново вводить пароль в Одноклассниках , вспоминать пароль Вконтакте 🙁 Для начала попробуйте зайти на страницу с других браузеров, таких как Firefox , IE , Opera . Если реакция на сайт одинаковая во всех браузерах, тогда попробуйте сделать следующее: зайдите в Opera , кликните на одноименную кнопку в левом верхнем углу и выберите «Режим сжатия».

Эта функция раньше называлась Opera Turbo . Важной для нас особенностью этого режима является то, что сайт открывается через прокси-сервер , то есть сервер-посредник между Вами и запрашиваемым сайтом. Если при попытке открыть сайт в данном режиме происходит то же самое — страница не открывается, значит сайт действительно неисправен или не техническом обслуживании. Вполне возможно, что через некоторое время его включат.
Но если сайт все-таки открылся, то мы попробуем сузить круг «подозреваемых». Сразу скажу: если Вы не можете получить доступ к сайтам антивирусов, Microsoft, то это 200% вирус, который блокирует доступ. Тут из личного опыта скажу, что поможет лишь переустановка системы.
Зайдите в папку C:\Windows\System32\Drivers\etc и найдите там файл hosts . Откройте его с помощью обычного блокнота и проверьте, нет ли там каких-то записей, касаемо Вашего сайта, следующего формата:

Подобные записи блокируют доступ к сайту и вызваны действием шпионских программ и вирусов. Просто ужалите строки, касаемо Вашего сайта, сохраните файл на Рабочий стол (обязательно выбрав при сохранении тип файла «Все файлы *.*») и скопируйте его обратно в C:\Windows\System32\Drivers\etc. Перезагрузите компьютер и радуйтесь жизни.
Если в указанном файле никаких подозрительных записей обнаружено не было, значит мы имеем дело с совсем другой причиной — БАНОМ Вашего внешнего IP адреса (или диапазона адресов) хостингом сайта . Никакой Вашей вины тут нету, — так бывает, что хостинг блокирует адреса, с которых предпринимались попытки взлома , DDOS атак . Просто подождите, пока IP разбанят, — займет около недели.
Бывает и просто ошибка маршрутизации. Подобную проблему решают в течении суток-двое.
Иногда случается, что браузер перестает заходить на некоторые сайты . Т.е. на часть сайтов вы можете зайти без проблем (что указывает на то, что Интернет работает), а при попытке зайти на другие сайты проблемы возникают. Проблемы заключаются в том, что страничка попросту не загружается, а браузер выдает сообщение об ошибке (например, ошибка 101).
В описываемом случае, ситуация, лично для меня выглядела более критично, т.к. я не мог в течение трех дней зайти на сайт «Компьютер для чайников», т.е.. При попытке зайти на сайт при помощи браузера появлялись то сообщение с кодом ошибки 101, то с кодом ошибки 109:

Сообщение браузера Google Chrom об ошибке
Как оказалось, ситуация выглядела весьма загадочно по следующим причинам:
- Я не мог зайти на сайт сайт ни с настольного ПК ни с ноутбука;
- Судя по статистике сайт был доступен пользователям.
Самое большое удивление вызвало то, что на сайт не смог зайти мой знакомый из другой области. Как оказалось, на сайт не могли зайти пользователи супер-пупер-мега-провайдера «Ростелеком», ранее печально известного многим пользователям Интернета как ЮТК.
Звонок в службу поддержки «Ростелком», не дал особых результатов, т.к. дежурный инженер (ожидать его появления на связи пришлось около получаса, что для является большой удачей) заявил, что в ничем подобным он не сталкивался и посоветовал провести трассировку и задать вопрос на форуме «Ростелеком».
Итак, по совету инженера «Ростелеком» я провел трассировку. Для трассировки нужно выполнить команду cmd.exe (для обнаружения этого приложения в Viste и Windows 7 можно вбить эту команду в поиск после нажатия кнопки «Пуск»). В появившемся окне вбить строку tracert satename.ru. В конкретном случае, я вбил tracert сайт . После нажатия клавиши «Enter» пошел процесс трассировки, результат которой вы видите на рисунке.

Результат трассировки до сайта сайт с домашнего компьютера
Глядя на рисунок, можно сделать вывод, что проблема между узлами №5 и №6.
Трассировка была проведена и с сервиса Google предназначенного для трассировки http://www.servhttp.ru/trace/google.com ..

Разместил результаты тестирования на форуме «Ростелеком», но ответа не последовало. Однако, сайт стал доступен в этот же день.
Обратите внимание, как выглядят результаты трассировки после устранения неисправности.

Из рисунка видно, что на шестой позиции находится узел ae-1.500.vgrd-rgr2.ug.ip.rostelecom.ru, который, судя по всему, и был причиной недоступности сайта пользователям «Ростелеком». Не совсем понятно, почему установить эту причину не смог дежурный инженер.
Считаю, что трассировку стоит использовать и при недоступности таких сайтов как Вконтакте (команда tracert vkontakte.ru ) и Одноклассники (команда tracert odnoklassniki.ru ), т.к. это позволит более оперативно найти причину неполадок. Не исключено, что в некоторых случаях причина заключается не в вашем компьютере, а в каналах связи вашего провайдера.
Если трассировка до сайта проходит нормально, но зайти на сайт вы не можете через браузер, проблема в вашем компьютере. В таком случае необходимо обязательно проверить компьютер на наличие вирусов. Советую воспользоваться бесплатной лечащей утилитой
Евгений Мухутдинов